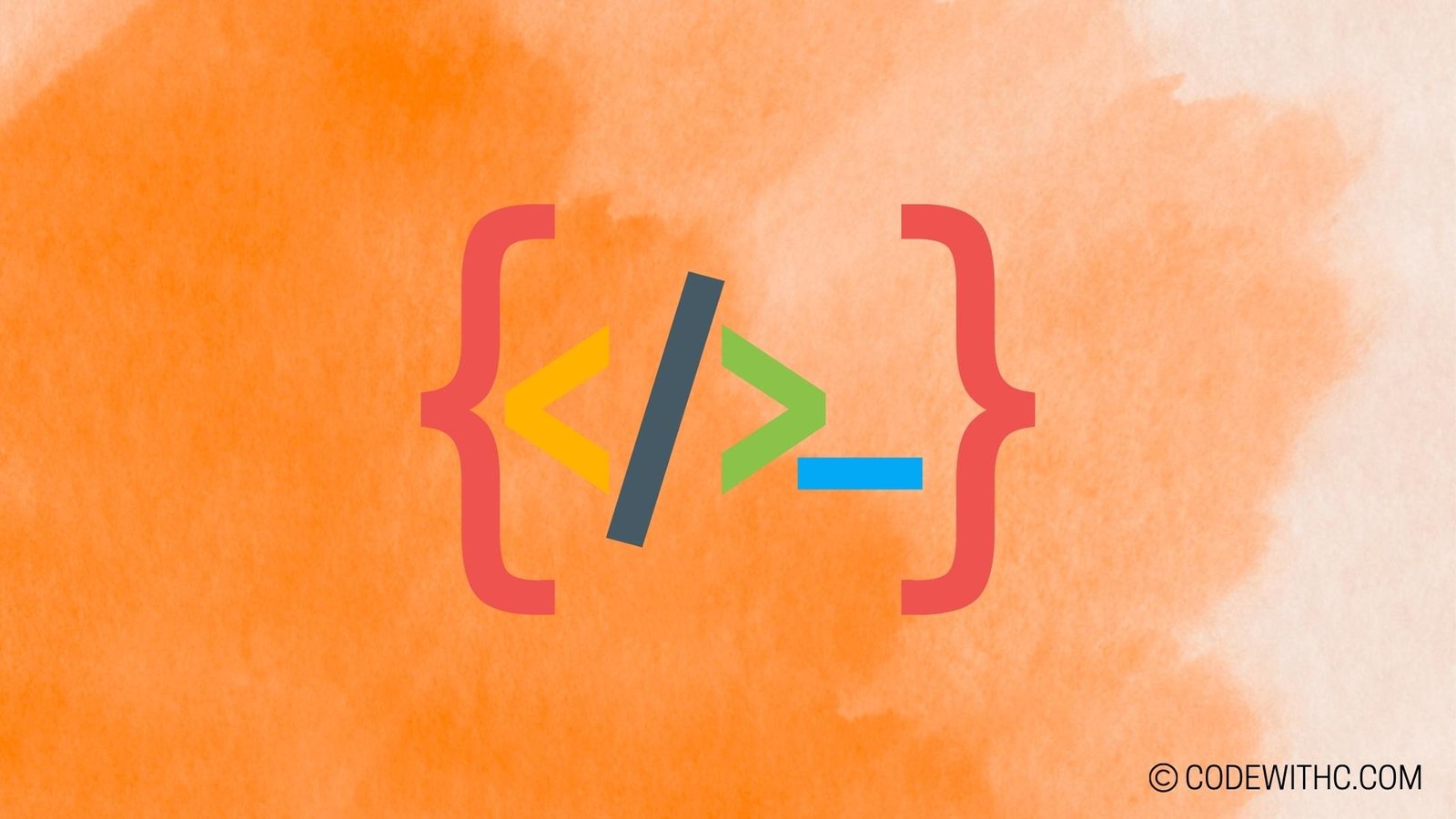Pygame for In-Game Tutorials: Best Practices
Hey there, coding enthusiasts! Today, we’re delving into the world of game development with Pygame and exploring the art of creating in-game tutorials. For those unfamiliar, Pygame is a set of Python modules designed for writing video games. It’s a fantastic tool for developing interactive tutorials that seamlessly integrate into the gaming experience. Let’s fire up our coding engines and jump into the nitty-gritty of Pygame for in-game tutorials. 🚀
Understanding Pygame for In-Game Tutorials
Overview of Pygame for Game Development
Alright, let’s kick things off with a quick overview of Pygame. So, what on earth is Pygame? First off, it’s a powerful library that provides functionality for game developers to create fully-featured games. It’s built on top of the Simple DirectMedia Layer (SDL) and allows for the development of 2D games.
Pygame is essential for in-game tutorials because of its robust set of features that enable seamless integration of tutorials within the game environment. From graphics and sound to input handling and beyond, Pygame has got your back!
How Pygame Can be Utilized for Tutorials
Now, how exactly can Pygame be used for tutorials? Well, we can incorporate tutorials directly into the gameplay, making them an integral part of the player’s journey. With Pygame’s features, we can create interactive tutorials that engage players and enhance their understanding of game mechanics. It’s like embedding a coding lesson right into your favorite game. How cool is that? 😉
Designing Effective In-Game Tutorials with Pygame
Identifying the Target Audience
Before crafting tutorials, we need to understand our players. What’s their skill level? Are they beginners, seasoned gamers, or somewhere in between? By knowing our audience, we can customize tutorials to meet their specific needs. One size never fits all, does it?
Creating Engaging and Informative Tutorials
Effective tutorials should be engaging and informative. We need to integrate visual and auditory aids to cater to different learning styles. Balancing the difficulty level is crucial too. We want players to learn, not feel overwhelmed or, heaven forbid, bored.
Integrating Pygame Features for Interactive Learning
Utilizing Game Elements for Tutorials
By incorporating game mechanics into tutorials, we provide a hands-on learning experience. Pygame’s interactive capabilities come into play here, helping us create tutorials that mimic actual gameplay.
Implementing Feedback Mechanisms
Real-time feedback during tutorials is a game-changer. With Pygame, we can evaluate player progress and provide instant feedback to guide them through the learning process.
Testing and Iterating In-Game Tutorials with Pygame
Conducting User Testing
User testing is like putting your creation out in the wild. We gather precious feedback from players about the effectiveness of our tutorials.
Refining Tutorials based on Player Behavior
Analyzing player interactions helps us fine-tune tutorials for better comprehension and retention. Let’s be honest, understanding player behavior is as essential as debugging code.
Best Practices for Implementing In-Game Tutorials with Pygame
Consistency in Tutorial Design
A cohesive tutorial experience throughout the game ensures that players feel at home. Our tutorials should seamlessly integrate with the game’s aesthetic and gameplay. We don’t want our tutorials feeling like an alien invasion, do we?
Providing Optional and Accessible Tutorials
Let’s give players the freedom to choose. Optional tutorials ensure that both beginners and experienced players can enjoy the game. Making tutorials easily accessible and unobtrusive within the game environment is key.
In Closing
Phew! That was quite a ride, wasn’t it? We’ve explored the ins and outs of leveraging Pygame for crafting engaging and effective in-game tutorials. Game development with Pygame opens up a world of possibilities, and integrating tutorials within the gaming experience can take it to the next level. Remember, practice makes perfect, so dive into your coding adventures and keep creating awesome games with Pygame!
Until next time, happy coding and may your games be bug-free and fun-filled. Catch you on the flip side! 🎮✨
Program Code – Pygame for In-Game Tutorials: Best Practices
import pygame
import sys
# Initialize pygame
pygame.init()
# Some RGB color definitions
BLACK = (0, 0, 0)
WHITE = (255, 255, 255)
# Set up the display
screen_width = 800
screen_height = 600
screen = pygame.display.set_mode((screen_width, screen_height))
pygame.display.set_caption('In-Game Tutorial Example')
# Load images for the tutorial
next_button = pygame.image.load('next_button.png')
prev_button = pygame.image.load('prev_button.png')
# Function to draw text on the screen
def draw_text(surface, text, color, rect, font_size):
font = pygame.font.SysFont(None, font_size)
text_surface = font.render(text, True, color)
text_rect = text_surface.get_rect(center=rect.center)
surface.blit(text_surface, text_rect)
# Tutorial steps data
tutorial_steps = [
'Welcome to the tutorial!',
'Use the arrow keys to move around.',
'Use the spacebar to jump.',
'Collect coins for extra points.',
'Avoid enemies to stay alive.'
]
current_step = 0
running = True
while running:
screen.fill(BLACK)
# Event handling
for event in pygame.event.get():
if event.type == pygame.QUIT:
pygame.quit()
sys.exit()
if event.type == pygame.MOUSEBUTTONDOWN:
# Get the mouse position
mouse_pos = event.pos
# Determine if the next or previous button was clicked
if next_rect.collidepoint(mouse_pos) and current_step < len(tutorial_steps) - 1:
current_step += 1
elif prev_rect.collidepoint(mouse_pos) and current_step > 0:
current_step -= 1
# Update UI for tutorial
draw_text(screen, tutorial_steps[current_step], WHITE, pygame.Rect(screen_width / 2, 100, 100, 50), 36)
# Buttons to navigate the tutorial
next_rect = pygame.Rect(screen_width - 150, screen_height - 100, 100, 50)
prev_rect = pygame.Rect(50, screen_height - 100, 100, 50)
# Only show the 'Next' button if there's a next step
if current_step < len(tutorial_steps) - 1:
screen.blit(next_button, next_rect)
# Only show the 'Previous' button if it isn't the first step
if current_step > 0:
screen.blit(prev_button, prev_rect)
pygame.display.flip()
pygame.time.Clock().tick(60)
Code Output:
- The screen will display the text ‘Welcome to the tutorial!’ centered at the top.
- On the bottom left corner, the ‘prev_button’ image will appear as a clickable button when it’s not the first step.
- On the bottom right corner, the ‘next_button’ image will appear as a clickable button when there are subsequent steps.
Code Explanation:
The program begins by importing the necessary modules: pygame and sys. It then initializes Pygame and sets up color definitions, the window dimensions, and the display.
Next, it loads images that will serve as ‘Next’ and ‘Previous’ navigation button in the tutorial. A helper function draw_text is defined to handle text rendering on the screen.
The array tutorial_steps contains strings that are the individual steps of the in-game tutorial. current_step is initialized to point to the first step.
The main loop starts, in which we handle events like quitting the game and processing mouse button clicks. Clicks within the button rectangles progress or regress through the tutorial.
We update the User Interface (UI) by calling draw_text with the current tutorial step. The buttons are rectangles positioned on the screen that, when active, display the navigation button images.
The display is updated each frame, and the loop runs at a pace controlled by pygame.time.Clock().tick(60), which caps the frame rate at 60 frames per second.
The architecture is built with modularity in mind, separating UI handling, event processing, and rendering for clarity and maintainability. The logic ensures that only relevant buttons are shown, preventing unnecessary navigation and enhancing user experience.