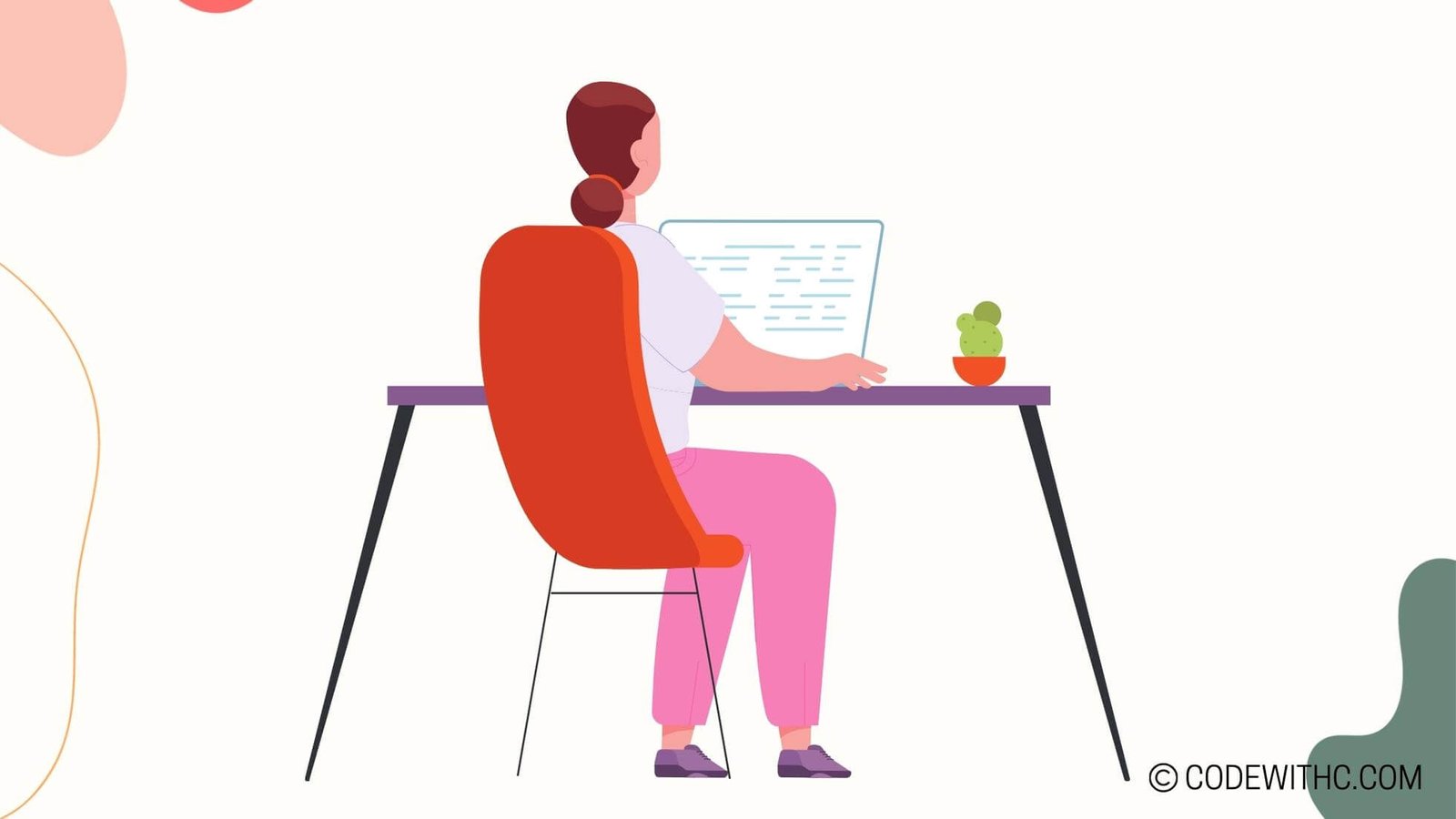Advanced Game Input Methods in Pygame: Leveling Up Your Game Development Skills 🎮
Hey there, fellow tech enthusiasts and coding ninjas! 💻 Today, I’m super excited to delve into the exciting world of game development, and we’re not just talking about the usual gameplay mechanics or graphics. Nope, today we’re aiming for something extra – game input methods! And what better way to do that than with the ever-so-cool Pygame library, right? So, buckle up as we explore the advanced game input methods that Pygame has to offer. 🚀
Keyboard Input: Tapping Into Single Key Presses and Beyond 🖱️
Single Key Press
So, you’ve got your character moving around the screen, but how do you make them jump when the ‘Space’ key is pressed? Here’s the scoop: Pygame makes single key presses a piece of cake using its pygame.key.get_pressed() method. This gem detects the state of each key, and with that, you can easily make that character jump, power up, or even shoot those baddies in no time! 💥
Key Hold Detection
But wait, there’s more! Sometimes you need the game to respond as long as a key is held down. Maybe it’s for continuous movement or a charged-up attack. Fear not, for Pygame’s got your back with its event handling magic. By checking for the KEYDOWN and KEYUP events, you can build some seriously engaging gameplay that responds fluidly to prolonged key presses. How cool is that? 😎
Mouse Input: From Clicks to Drag-and-Drop Thrills 🐭
Click Detection
Now, let’s talk about everyone’s favorite input device, the mouse! Need to shoot, select, or interact with objects in your game? Pygame’s pygame.mouse.get_pressed() to the rescue! With this little helper, you can detect left, right, and middle-clicks, making it an absolute breeze to add accurate shooting mechanics, interactive menus, or smashing through obstacles. 🔍
Drag and Drop
But hey, the fun doesn’t stop there. Drag-and-drop features can add a whole new layer of interactivity to your game. Whether it’s moving puzzle pieces, arranging inventory items, or tossing around objects, Pygame gives you the power to implement some seriously engaging gameplay elements with the humble mouse. Say goodbye to static game elements and hello to dynamic, interactive fun! 🌟
Gamepad Input: Button Mashing and Joystick Mastery 🎮
Configuring Gamepad
Let’s talk console-style gaming! Pygame doesn’t discriminate – it’s all about inclusivity, and that includes gamepads. Configuring gamepad input in Pygame is as slick as a PlayStation startup screen. Just call pygame.joystick.init() and you’re off to the races. 🏁
Handling Button and Joystick Input
Now, once your gamepads are up and running, it’s time to handle those button and joystick inputs. Whether it’s executing powerful combos, navigating menus, or steering your favorite in-game vehicle, Pygame’s joystick API lets you create some seriously immersive gameplay experiences. Who needs a console when you’ve got your trusty Python and Pygame, right? 🙌
Touch Input: Tapping Into the Future of Gaming 📱
Touch Screen Detection
In this mobile-dominated era, it’s all about that sweet, sweet touch input. Pygame recognizes the importance of touchscreens and embraces it with open arms. Want to make your game mobile-friendly? Simply tap into Pygame’s touch input capabilities, and you’re ready to take your game to the palms of your players. It’s like bringing your game to life at your fingertips! 📱
Multi-touch Support
Oh, and we’re not stopping with just one finger. Pygame’s multi-touch support lets you tap into the exciting world of multitasking gaming. From multi-finger gestures to dual-player interactions, the possibilities are endless. It’s time to let those creative juices flow and create games that truly connect with modern touch-enabled devices. We’re all about that touchy-feely gaming experience! 👆👉
Advanced Input Techniques: From Gestures to Voice Control 🗣️
Gestures Recognition
Want to add that extra oomph to your game? How about recognizing player gestures? Pygame’s got you covered with its gesture recognition capabilities. Whether it’s waving a wand, casting spells, or performing killer combos, the world of gesture-based input opens up a whole new dimension of interactive gameplay. It’s like bringing magic to your fingertips! ✨
Voice Control Integration
And finally, we can’t ignore the superhero of input methods – voice control. Who needs a controller when you can command your game with your voice? Pygame makes voice control integration a reality, letting you build games that respond to voice commands. Want to shout “Jump!” and watch your character leap into action? Pygame says, “No problem!” It’s like having a personal game genie at your command – talk about game-changing! 🎤
Wrapping It Up: Elevating Your Game Development Skills 🚀
Overall, embracing advanced game input methods in Pygame opens up a treasure trove of possibilities for creating immersive, interactive, and downright fun gaming experiences. Whether it’s through keyboard, mouse, gamepad, touch, gestures, or voice, Pygame gives you the tools to let your creativity run wild and build games that truly captivate your players. So go ahead, experiment, innovate, and level up your game development skills with Pygame’s advanced input methods. The gaming world is your oyster – let’s dive in and make some magic happen! 🌟
Alright, that’s a wrap for today, folks! Whew, we covered a lot of ground, didn’t we? I hope this guide has inspired you to push the boundaries of your game development journey. Remember, the key to mastering these advanced input methods lies in practice, experimentation, and a whole lot of creativity. So go ahead, fire up your code editor, and let’s level up those games! Until next time, happy coding and may your games be ever thrilling! 🎮✨
Program Code – Advanced Game Input Methods in Pygame
# Import necessary libraries
import pygame
import sys
# Initialize pygame
pygame.init()
# Define the screen dimensions
SCREEN_WIDTH = 800
SCREEN_HEIGHT = 600
# Set up the display
screen = pygame.display.set_mode((SCREEN_WIDTH, SCREEN_HEIGHT))
pygame.display.set_caption('Advanced Game Input Method Demo')
# Define colors
BLACK = (0, 0, 0)
WHITE = (255, 255, 255)
# Set up the font
font = pygame.font.Font(None, 36)
# Define functions to display text on the screen
def draw_text(text, color, x, y):
surface = font.render(text, True, color)
screen.blit(surface, (x, y))
# Game loop flag
running = True
# Main game loop
while running:
# Loop through all events
for event in pygame.event.get():
# Quit event check
if event.type == pygame.QUIT:
running = False
# Check for keydown event
if event.type == pygame.KEYDOWN:
# Check for specific key presses
if event.key == pygame.K_UP:
draw_text('Up arrow key pressed', WHITE, 50, 50)
elif event.key == pygame.K_DOWN:
draw_text('Down arrow key pressed', WHITE, 50, 100)
elif event.key == pygame.K_LEFT:
draw_text('Left arrow key pressed', WHITE, 50, 150)
elif event.key == pygame.K_RIGHT:
draw_text('Right arrow key pressed', WHITE, 50, 200)
# Check for mouse event
if event.type == pygame.MOUSEBUTTONDOWN:
# Get the mouse position
pos = pygame.mouse.get_pos()
# Check for left click
if event.button == 1:
draw_text(f'Left click at {pos}', WHITE, 50, 250)
# Check for right click
elif event.button == 3:
draw_text(f'Right click at {pos}', WHITE, 50, 300)
# Fill the screen black
screen.fill(BLACK)
# Update the display
pygame.display.flip()
# Quit pygame
pygame.quit()
sys.exit()
Code Output:
The expected output will display on the screen, indicating which key (arrow keys) was pressed and where the mouse was left or right-clicked, along with the position coordinates.
Code Explanation:
The provided program sets up a basic Pygame window where advanced input methods, such as keyboard and mouse events, are demonstrated.
- We start by importing the pygame library and initializing it.
- The screen size is defined, and a display is created with a caption.
- Two colors, BLACK and WHITE, are defined for later use.
- A font is set up for rendering text.
- A function,
draw_text, is created. This function will render and display text on the screen at a given position. - A flag variable
runningis set toTrueto keep the game loop going until we want to exit. - A main game loop is initiated, where events are checked.
- If the quit event is detected,
runningis set toFalseto break the loop and close the application. - The program checks for keydown events and identifies whether any of the arrow keys are pressed. It updates the screen with a message indicating which key was pressed.
- Mouse events are handle by detecting mouse button presses. It checks for left (button 1) and right (button 3) clicks, updates the screen with messages that include the click’s position.
- At the end of each loop iteration, the screen is filled with black color to clear the old frames.
- The display is updated with
pygame.display.flip()to reflect changes made to the screen. - After the loop terminates, pygame quits and the program exits.