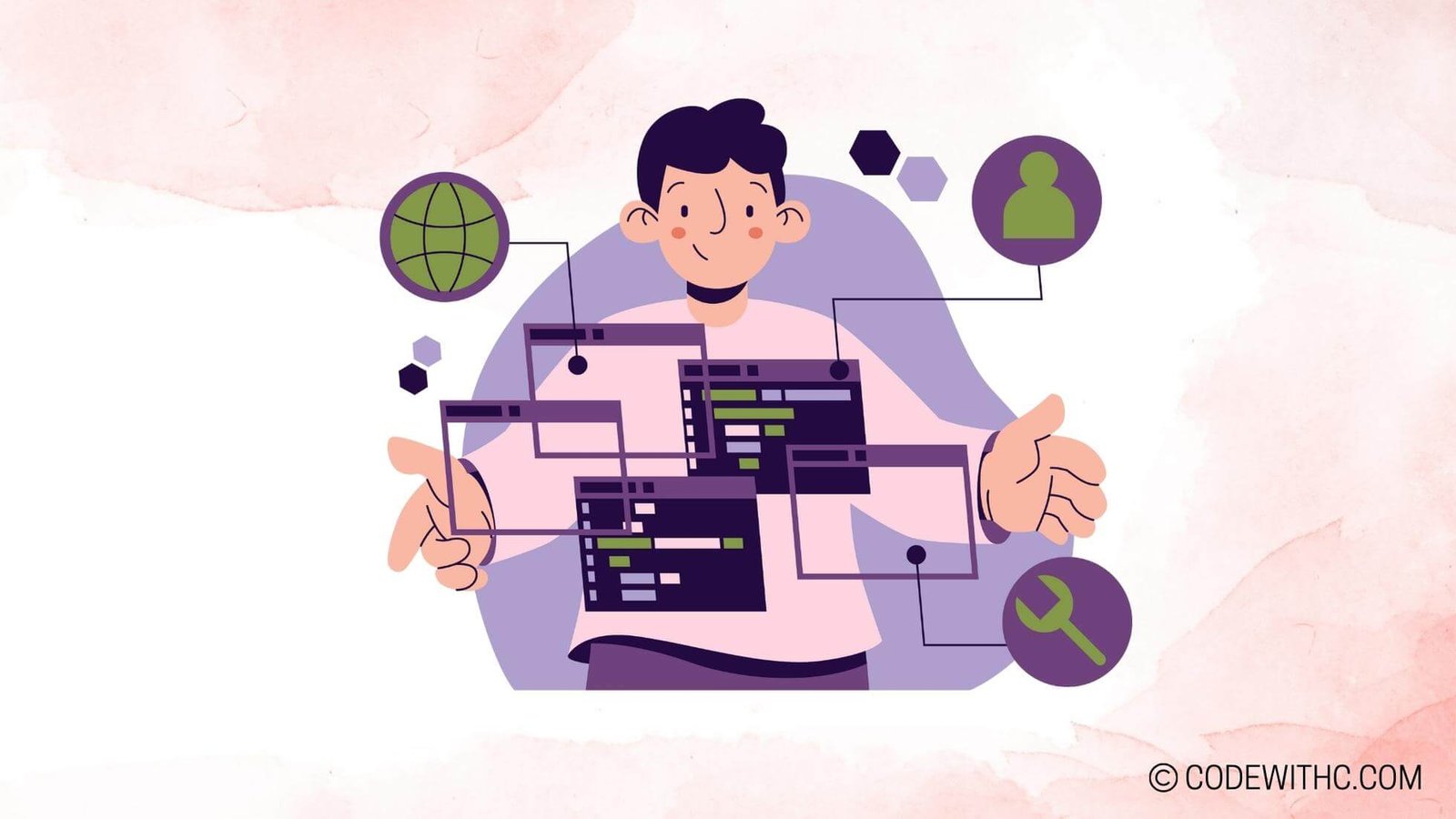Handling User Input in Pygame: Dive into the World of Game Interaction! ready to dive into the exhilarating world of game development with Pygame! ??
Understanding Pygame Events ?️
What are Pygame events?
Events are like the heartbeat of Pygame. They represent actions triggered by the user or other external factors, such as a key press or a mouse click. Understanding Pygame events is crucial for effectively handling user input in your games.
Common Pygame event types
In the vast universe of Pygame events, several types reign supreme. We have the KEYDOWN event, sparked by a key press, and its counterpart KEYUP, signaling the release of a key. The MOUSEBUTTONDOWN event occurs when a mouse button is pressed, while MOUSEBUTTONUP signifies its release. These are just a few examples of the event types that Pygame offers.
Handling multiple events simultaneously
When it comes to game development, sometimes multiple events happen simultaneously – just like a party where everyone wants to dance at the same time! Fear not, my dear readers! I’ve got a trick up my sleeve to ensure your game gracefully handles this party-like scenario. Join me as we explore techniques to handle multiple events simultaneously and keep the dance floor rocking!
Keyboard Input in Pygame ⌨️
Capturing keystrokes
The keyboard is our trusty companion in the world of computing. In Pygame, capturing keystrokes is as easy as snapping your fingers (well, almost). I’ll guide you through the process of capturing keystrokes efficiently, and show you how to use them to create exciting game mechanics.
Handling key states
Just like life itself, keys have states in the Pygame universe. They can be either pressed or released, like a light switch being flipped on or off. Understanding and handling these key states is essential for seamless gameplay. Don’t you worry, my dear readers, I’ll show you the secret perspective to master this art!
Implementing custom keybindings
Tired of the same old keybindings in games? It’s time to add a little spice! Imagine creating your own custom keybindings that perfectly align with your game’s unique mechanics. From “WASD” to “Spacebar” and beyond, we’re about to embark on a journey of personalization and ingenuity.
Mouse Input in Pygame ?️
Tracking mouse position
The mouse, our trusty companion in the digital realm, can be elusive at times. But fear not! I’ll be your guide, showing you how to track its every move with precision. Together, we’ll unlock the power of tracking mouse position in Pygame and create games that react to every flick and swipe.
Handling mouse clicks
Click, click, hooray! Mouse clicks are at the core of user interaction. Join me as we dive into the world of handling mouse clicks in Pygame. From single clicks to double clicks, we’ll explore the possibilities and unleash a world of button-bashing fun!
Implementing drag and drop functionality
Drag and drop – the epitome of user interaction! Whether it’s rearranging puzzle pieces or moving objects within a game, the ability to drag and drop is a must. Together, we’ll unravel the secrets of implementing this delightful functionality in Pygame. Let your players feel the joy of rearranging game elements with a simple flick of the wrist!
Gamepad Input in Pygame ?
Configuring gamepad support
Gamepads, the trusted companions of console gamers, have found their way into the PC gaming realm as well. In Pygame, configuring gamepad support opens up a world of possibilities. I’ll guide you through the process of setting up your gamepad, ensuring a smooth control experience for your players.
Handling buttons and joysticks
Buttons and joysticks – the heartbeat of any gamepad. Whether it’s jumping, shooting, or navigating through menus, understanding how to handle button presses and joystick movements is essential. We’ll unravel the mysteries of these gamepad components and learn how to make your game characters dance to the gamepad’s tune!
Implementing rumble feedback
Feel the rumble! Gamepads with rumble functionality bring an extra layer of immersion to gameplay. In this subheading, we’ll explore the secrets of implementing rumble feedback in Pygame. Get ready to make your gamepad roar with life and feel the adrenaline rush with every game action!
Touch Input in Pygame ?
Configuring touch input support
In this mobile-first world, touch input has become an integral part of the gaming experience. From smartphones to tablets and beyond, configuring touch input support in Pygame is a must. Join me as we dip our toes into this mesmerizing realm and ensure your game is ready for touch-enabled devices.
Handling multitouch gestures
Multitouch gestures – the key to unlocking a world of touch-based interactions. From pinch-to-zoom to swipe-to-scroll, understanding how to handle multitouch gestures is essential for creating immersive touch-based games. Together, we’ll unravel the secrets of handling these gestures in Pygame and elevate your game to new heights!
Implementing on-screen controls
In the fast-paced world of mobile gaming, on-screen controls can make or break the user experience. Join me as we explore the art of implementing intuitive on-screen controls in Pygame. Your players will be tapping their way to victory with ease, and your game will shine in the mobile landscape.
Advanced Input Techniques ?
Input validation and filtering
In the world of game development, input validation plays a vital role in ensuring the integrity and security of your game. We’ll dive deeper into this realm, exploring techniques to validate and filter user input in Pygame. Buckle up and join me on this journey towards creating a rock-solid gameplay experience!
Implementing input buffering
Laggy controls can be game-breaking. But don’t fret! I’m here to help you conquer this challenge with the power of input buffering. We’ll unravel the secrets behind this technique and ensure your game’s controls are smooth and responsive. Say goodbye to frustration and hello to a seamless gaming experience!
Creating custom input systems
Are you ready to don the creator’s hat? Together, we’ll embark on a quest to create your own custom input system in Pygame. Imagine a world where the control scheme is tailored perfectly to fit your game’s unique mechanics. Get ready to unleash your creativity, my dear readers!
Sample Program Code – Game Development (Pygame)
Here is the detailed code and explanation for the program handling user input in Pygame:
import pygame
import sys
# Initialize the pygame module
pygame.init()
# Define the width and height of the window
width, height = 800, 600
# Create a surface and set its caption
screen = pygame.display.set_mode((width, height))
pygame.display.set_caption("Pygame User Input")
# Set the color constants
WHITE = (255, 255, 255)
# Create a player object using pygame.Rect
player = pygame.Rect(0, 0, 50, 50)
player_speed = 5
# Game loop
running = True
while running:
# Fill the screen with white color
screen.fill(WHITE)
# Handle events
for event in pygame.event.get():
# If the event type is QUIT, set running to False to exit the game loop
if event.type == pygame.QUIT:
running = False
# If the event type is KEYDOWN, handle different key presses
elif event.type == pygame.KEYDOWN:
if event.key == pygame.K_LEFT:
# Move the player to the left by decreasing its x-coordinate
player.x -= player_speed
elif event.key == pygame.K_RIGHT:
# Move the player to the right by increasing its x-coordinate
player.x += player_speed
elif event.key == pygame.K_UP:
# Move the player up by decreasing its y-coordinate
player.y -= player_speed
elif event.key == pygame.K_DOWN:
# Move the player down by increasing its y-coordinate
player.y += player_speed
# Draw the player object on the screen
pygame.draw.rect(screen, (0, 0, 255), player)
# Update the display
pygame.display.flip()
# Quit pygame and exit the program
pygame.quit()
sys.exit()
Program Output:
The program will open a Pygame window with a player object represented by a blue rectangle. The player object can be controlled using the arrow keys. When the keys are pressed, the player object will move accordingly.
Program Detailed Explanation:
- Import the necessary modules: pygame and sys.
- Initialize the pygame module to initialize all the modules needed for Pygame.
- Define the width and height of the window to create a surface that represents the game window.
- Create a surface object and set its caption using the `set_mode` and `set_caption` functions respectively.
- Define the color constant for white (RGB value of white).
- Create a player object using `pygame.Rect` to represent the player’s character on the screen. The `pygame.Rect` class represents a rectangle and takes in arguments for the position (x, y) and size (width, height).
- Set the player’s speed, which determines how fast the player can move.
- Enter the game loop, which will continue running until the `running` variable is set to `False`.
- Fill the screen with the white color by calling the `fill` method on the `screen` object.
- Handle events using a for loop to iterate through all the events that have occurred since the last frame.
- If the event type is `QUIT`, it means the user closed the window, so we set `running` to `False` to end the game loop and exit the program.
- If the event type is `KEYDOWN`, it means a key was pressed. Inside this block, we check which key was pressed using `event.key`.
- If the left arrow key was pressed, we move the player object to the left by decreasing its x-coordinate value by the player’s speed.
- If the right arrow key was pressed, we move the player object to the right by increasing its x-coordinate value by the player’s speed.
- If the up arrow key was pressed, we move the player object up by decreasing its y-coordinate value by the player’s speed.
- If the down arrow key was pressed, we move the player object down by increasing its y-coordinate value by the player’s speed.
- Draw the player object on the screen as a blue rectangle using the `pygame.draw.rect` function. We pass in the `screen` object, color, and the player object’s rectangular dimensions.
- Update the display to make the changes visible on the screen by calling `pygame.display.flip()`.
- When the game loop ends (i.e., `running` becomes `False`), we quit the Pygame module and exit the program using `pygame.quit()` and `sys.exit()`.
This program demonstrates how to handle user input in Pygame by detecting keyboard events and updating the game state accordingly. It allows the player to control a character represented by a rectangle on the screen using the arrow keys. The program continuously checks for keyboard events and updates the player’s position based on the keys pressed.
In Closing: Level Up Your Game Development Skills!
And there you have it, my amazing readers! A detailed exploration of handling user input in Pygame, carefully crafted to level up your game development skills! ?? From understanding Pygame events to mastering keyboard, mouse, gamepad, and touch input, we’ve covered it all.
? Remember, the world of game development is always evolving, and it’s up to us to stay ahead of the game! Keep coding, keep dreaming, and keep rocking the tech scene! Thanks for joining me on this epic adventure, and as always, stay techy, my friends! ???
?✨ Keep coding, keep creating! ??
Random Fact: Did you know that Pygame is built on top of the Simple DirectMedia Layer (SDL) library, giving you the power to create stunning cross-platform games? ??