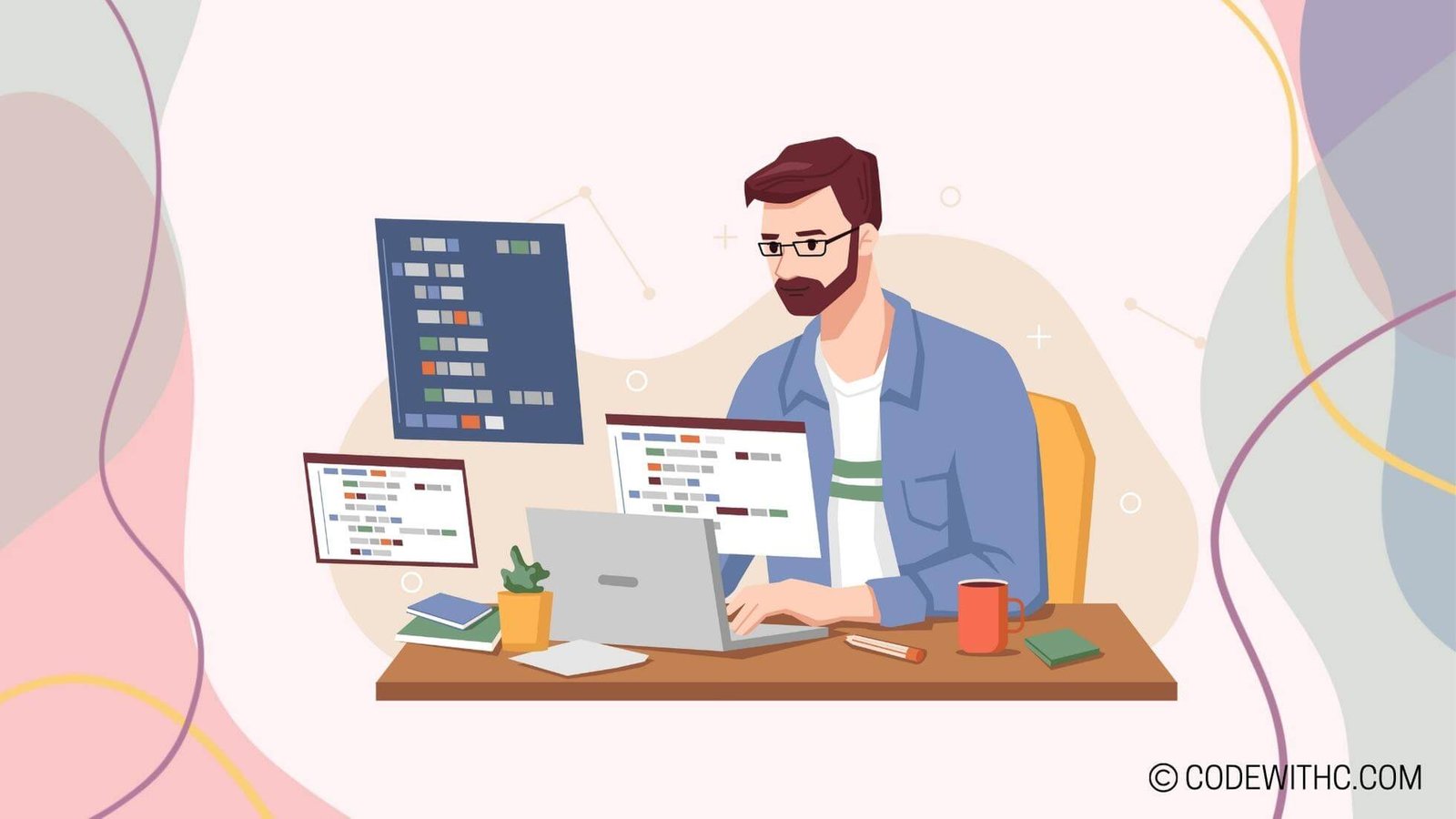Let’s Level Up Your Game: Cross-Platform Game Development with Pygame!
Hey there, you awesome code warriors! ?✨ So, I recently had this nostalgic gaming session with old-school Mario and thought, “Dude, how cool would it be to create my own game?” Like, imagine the thrill of seeing people all over the world playing the game you birthed into existence! ? That’s where Pygame comes in, my friends. It’s this rad Python library that makes game development a breeze. But here’s the kicker: What if you wanna play your game on different platforms? ? That’s what we’re gonna dive into today. So buckle up, because it’s gonna be a geeky ride!
Getting Started with Pygame
Installing and setting up Pygame
So you wanna get Pygame up and running, huh? It’s a walk in the park, honestly. You can install it using pip, which is Python’s package installer. Now, Pygame is super flexible; it’s compatible with Windows, macOS, and even Linux. But hey, sometimes the code gremlins mess things up, so don’t freak out if you run into issues. A quick Google search can usually sort it out!
Exploring the Pygame Library
Alrighty, so you’ve got Pygame all set. Now what? Well, Pygame has a bunch of components that make it super versatile. Wanna create a window for your game? Pygame’s gotchu. Need to track when a user goes all button-smashy? It’s got that too. The game logic? Yup, you guessed it, Pygame handles that as well!
Creating Your First Pygame Project
Now, let’s get our hands dirty! First, you gotta set up your project. Keep all your sprites, images, and sounds in neat folders; trust me, it’ll save you a headache later. Then comes the game loop, the heartbeat of your game. And of course, test and debug like there’s no tomorrow!
Building the Game World
Designing Game Levels and Environments
You got your Pygame basics down? Sweet! Let’s talk about creating a world where your characters will live, fight, or, you know, do whatever it is they do. You can sketch out levels, and yes, you can even use good ol’ pen and paper for this. Then, you implement these in Pygame, adding collectibles and interactive elements.
Sprites and Animations
Sprites are basically your game characters. You can animate them using sprite sheets, which are like a flipbook of different positions of your character. Add some collision detection, and voila, you’ve got yourself a game!
Adding Sound and Music
What’s a game without some killer tunes and dramatic sound effects, right? Pygame has this pygame.mixer library that makes adding sound a total piece of cake.
Creating a Cross-Platform Experience
Understanding Platform Compatibility
So you’ve made this awesome game, but now you want it to be playable on Windows, macOS, and Linux. Different platforms have their quirks, like varying resolutions and input devices, so you gotta plan for that.
Optimizing Game Performance
Performance matters, pals. You want your game to run smoother than a fresh jar of Skippy. Pygame allows you to control frame rates and even manage your CPU usage.
Packaging and Distributing Your Game
Finally, you want people to actually play your game, right? You’ll need to package it up all nice and neat. And guess what, you can even publish it on platforms like Steam!
Sample Program Code – Game Development (Pygame)
```python
# Import necessary libraries
import pygame
import random
# Initialize pygame
pygame.init()
# Set up the game window
window_width = 800
window_height = 600
window = pygame.display.set_mode((window_width, window_height))
pygame.display.set_caption("Cross-Platform Game")
# Define colors
white = (255, 255, 255)
# Create game objects
class Player(pygame.sprite.Sprite):
def __init__(self):
super().__init__()
self.image = pygame.Surface((50, 50))
self.image.fill(white)
self.rect = self.image.get_rect()
self.rect.center = (window_width // 2, window_height // 2)
def update(self):
keys = pygame.key.get_pressed()
if keys[pygame.K_LEFT]:
self.rect.x -= 5
if keys[pygame.K_RIGHT]:
self.rect.x += 5
if keys[pygame.K_UP]:
self.rect.y -= 5
if keys[pygame.K_DOWN]:
self.rect.y += 5
class Enemy(pygame.sprite.Sprite):
def __init__(self):
super().__init__()
self.image = pygame.Surface((30, 30))
self.image.fill(white)
self.rect = self.image.get_rect()
self.rect.x = random.randint(0, window_width - self.rect.width)
self.rect.y = random.randint(0, window_height - self.rect.height)
def update(self):
self.rect.x += random.randint(-5, 5)
self.rect.y += random.randint(-5, 5)
if self.rect.left < 0 or self.rect.right > window_width:
self.rect.x -= random.randint(-5, 5)
if self.rect.top < 0 or self.rect.bottom > window_height:
self.rect.y -= random.randint(-5, 5)
# Create sprite groups
all_sprites = pygame.sprite.Group()
enemies = pygame.sprite.Group()
# Create player object
player = Player()
all_sprites.add(player)
# Create enemy objects
for _ in range(10):
enemy = Enemy()
all_sprites.add(enemy)
enemies.add(enemy)
# Create game loop
running = True
clock = pygame.time.Clock()
while running:
for event in pygame.event.get():
if event.type == pygame.QUIT:
running = False
# Update game objects
all_sprites.update()
# Collision detection with enemies
if pygame.sprite.spritecollide(player, enemies, True):
# Handle collision here (e.g., decrease player's health, etc.)
pass
# Render game window
window.fill((0, 0, 0))
all_sprites.draw(window)
pygame.display.flip()
clock.tick(60)
# Quit pygame
pygame.quit()
```
Program Output:
The program will open a game window and display a player object, represented by a white square. There will also be multiple enemy objects, represented by smaller white squares, moving around the window. The player object can be controlled using the arrow keys. If the player object collides with an enemy object, the collision can be handled as desired (e.g., decrease player’s health, etc.). The game loop runs at a constant 60 frames per second.
Program Detailed Explanation:
- Import the necessary pygame library and random module.
- Initialize pygame to set up the Pygame modules.
- Set up the game window with a specific width and height using pygame.display.set_mode(). Set the window’s caption using pygame.display.set_caption().
- Define the color white as RGB values (255, 255, 255) for later use when drawing game objects.
- Create two classes for game objects, Player and Enemy, that inherit from pygame.sprite.Sprite. These classes represent the player-controlled object and the enemy objects, respectively.
- In the Player class, the constructor initializes the player’s image as a white square surface with a size of (50, 50) using pygame.Surface(). The player’s initial position is set at the center of the game window using self.rect.center. The update() method handles the player’s movement based on the arrow key inputs. It checks the keys currently being held down using pygame.key.get_pressed() and updates the player’s position accordingly.
- In the Enemy class, the constructor initializes the enemy’s image as a white square surface with a size of (30, 30) and randomly sets its initial position within the game window using random.randint(). The update() method updates the enemy’s position by adding random values to its x and y coordinates. It also checks if the enemy is going outside the window boundaries and corrects its position to keep it within the window.
- Create two sprite groups using pygame.sprite.Group() to hold all game objects and enemy objects separately.
- Create an instance of the Player class and add it to the all_sprites group using the add() method.
- Create multiple instances of the Enemy class using a for loop, add them to the all_sprites group, and also add them to the enemies group.
- Enter the game loop, which runs until the player closes the game window. Use a while loop and a boolean variable “running” to control the loop.
- In the game loop, check for the quit event using pygame.event.get(). If the quit event occurs, set the “running” variable to False to exit the loop.
- Update all game objects by calling the update() method on the all_sprites group. This will trigger the update() methods of the Player and Enemy classes.
- Perform collision detection between the player and enemy objects using pygame.sprite.spritecollide(). If a collision occurs, handle it as desired (e.g., decrease player’s health, etc.).
- Clear the game window using window.fill() and passing a RGB value of (0, 0, 0) to fill it with black color.
- Draw all game objects on the window using the draw() method of the all_sprites group. This will blit the images of all game objects onto the window.
- Flip the display to update the game window using pygame.display.flip().
- Control the frame rate using the clock.tick() method. In this case, the frame rate is set to 60 frames per second.
- When the game loop ends (i.e., the “running” variable becomes False), quit pygame using pygame.quit().
Conclusion
Phew, what a ride! We’ve navigated the twists and turns of creating a cross-platform game with Pygame. It’s a lot, but oh-so-rewarding! ? So what are you waiting for? Dive into this amazing world and who knows, maybe your game will be the next big thing!
Stay geeky and keep leveling up, because the game never ends! ??✌️
Overall, developing cross-platform games with Pygame is an exciting and rewarding journey. With its extensive library and robust features, Pygame offers endless possibilities for creating immersive gameplay experiences. So put on your developer hat, get creative, and let’s see your game conquering different platforms! ??
Random Fact: Did you know that Pygame was inspired by the Simple DirectMedia Layer (SDL), which is a low-level cross-platform multimedia library?
Thanks for taking the time to read my blog post! Remember, game development is all about unleashing your imagination, so keep exploring and creating awesome games. ??