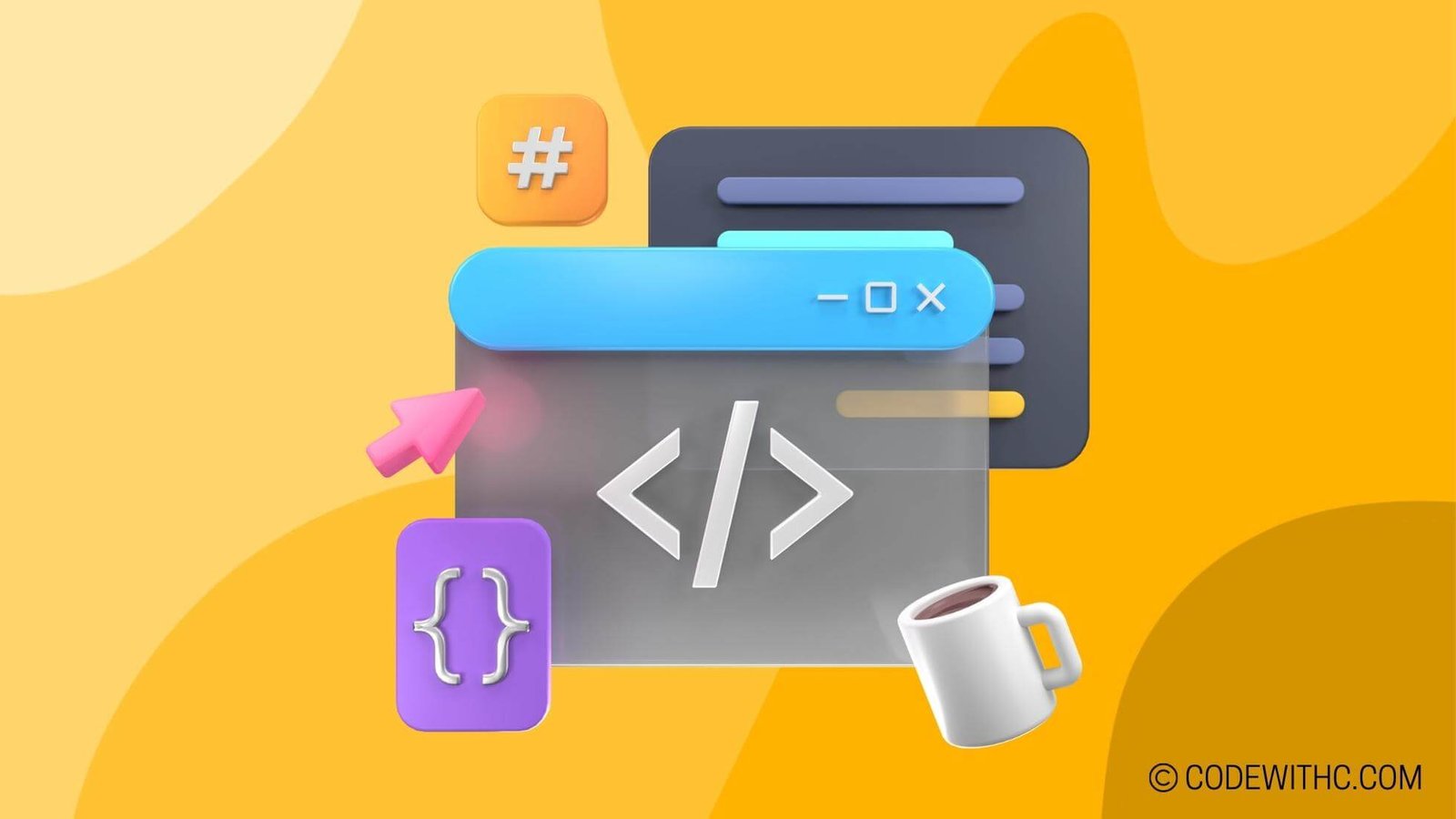Advanced Cinematic Techniques in Pygame: Unleashing the Game Development Magic! 🚀
Hey there, folks! 🌟 It’s your girl, the code-savvy friend 😋 with a love for coding, here to talk about something that gets my heart racing – advanced cinematic techniques in Pygame. Yeah, you heard that right! We’re about to unravel the secret sauce that ignites the dazzling magic in game development. So, grab your chai ☕ and let’s dive right in!
I. Overview of Pygame Features
Let’s kick things off by taking a quick peek at some awe-inspiring features of Pygame:
- Graphic Rendering: Creating stunning visuals that make your game come alive with vibrant colors and captivating graphics.
- Sound and Music Integration: Adding soul-stirring sound effects and mesmerizing tunes to elevate the gaming experience.
Now that we’ve got a sneak peek at the canvas, let’s unleash the cinematic beast!
II. Basics of Cinematic Techniques
Ah, cinematic techniques — the art of storytelling through breathtaking visuals and smooth movements. Here’s what you need to wrap your head around:
- Timing and Animation: Mastering the timing of events and nailing smooth animations that make your characters and scenes pop!
- Camera Controls: Embracing the power of controlling the viewpoint to guide players through your game’s captivating world.
Alright, now that we’ve laid the groundwork, it’s time for the real deal!
III. Advanced Lighting Effects
Picture this: the dramatic play of light and shadow, creating an ambiance that leaves players awe-struck. Here’s where the real magic happens:
- Shadow Rendering: Unleashing the mystical allure of shadows to breathe life into your game’s visuals.
- Particle Effects: Adding a sprinkle of magic dust with mesmerizing particle effects that take your game to a whole new level.
Lights, camera, action! We’re just getting warmed up.
IV. Visual Effects
Prepare to be dazzled by the visual symphony that takes your game to the next level:
- Post-processing Shaders: Injecting a punch of pizzazz with mind-blowing post-processing effects that elevate your game’s visuals.
- Motion Blur: Capturing the essence of speed and motion with the subtle art of blurring, adding a touch of realism to your game.
You feeling the buzz? Because we’re about to take it up a notch!
V. Advanced Cinematic Tools
Fasten your seatbelts, because we’re about to unleash the ultimate power moves:
- Cutscene Integration: Taking your players on an immersive journey through captivating cutscenes that unfold the storyline.
- Interactive Camera Controls: Empowering players to steer their own adventure by manipulating the in-game camera like a pro.
Whew! 🌪️ That was a heck of a ride, wasn’t it? We’ve toured through the dazzling world of advanced cinematic techniques in Pygame, and let me tell you, the view from up here is nothing short of sensational!
So, all you aspiring game developers out there, it’s time to spread your wings and breathe life into your games with these mind-blowing cinematic techniques. Let your imagination run wild and bring your creations to life with a dash of cinematic magic! ✨
Overall, Let’s Level Up Your Game Development Magic! 💫
So, let’s put our coding hats on, fire up Pygame, and let the magic of cinematic techniques elevate our games to new heights. ✨ Remember, in the world of game development, the only limit is your imagination! Go out there and create your own mesmerizing gaming experiences that leave players craving for more.
Fun fact: Did you know that Pygame, the beloved Python library for making games, was first released back in 2000? It’s been enchanting game developers for over two decades now! 🕹️
Alright, folks! This is your girl signing off, reminding you to keep coding, keep creating, and always infuse a sprinkle of magic into everything you do. Until next time, happy coding! 👩🏽💻✨
Program Code – Advanced Cinematic Techniques in Pygame
import pygame
import sys
from pygame.locals import QUIT, KEYDOWN, K_ESCAPE
# Initialize Pygame
pygame.init()
# Constants for screen dimensions and frame rate
SCREEN_WIDTH = 800
SCREEN_HEIGHT = 600
FRAMES_PER_SECOND = 30
# Set up the window
window = pygame.display.set_mode((SCREEN_WIDTH, SCREEN_HEIGHT))
pygame.display.set_caption('Advanced Cinematic Techniques')
# Colors
BLACK = (0, 0, 0)
WHITE = (255, 255, 255)
# Clock to manage frame rate
clock = pygame.time.Clock()
# Cinematic techniques
def fade_in(surface, rect, color, speed):
'''Perform a fade-in effect on a given surface.'''
for alpha in range(0, 255, speed):
surface.fill(color)
window.fill(BLACK)
surface.set_alpha(alpha)
window.blit(surface, rect)
pygame.display.update()
clock.tick(FRAMES_PER_SECOND)
def fade_out(surface, rect, color, speed):
'''Perform a fade-out effect on a given surface.'''
for alpha in range(255, -1, -speed):
surface.fill(color)
surface.set_alpha(alpha)
window.fill(BLACK)
window.blit(surface, rect)
pygame.display.update()
clock.tick(FRAMES_PER_SECOND)
# Main function to execute cinematic effects
def main():
# Create a surface for fade effects
fade_surface = pygame.Surface((SCREEN_WIDTH, SCREEN_HEIGHT))
fade_surface_rect = fade_surface.get_rect()
running = True
while running:
for event in pygame.event.get():
if event.type == QUIT or (event.type == KEYDOWN and event.key == K_ESCAPE):
pygame.quit()
sys.exit()
# Black screen to start with
window.fill(BLACK)
pygame.display.update()
# Fade in to white screen
fade_in(fade_surface, fade_surface_rect, WHITE, 5)
pygame.time.wait(1000) # Wait for 1 second
# Fade out to black screen
fade_out(fade_surface, fade_surface_rect, WHITE, 5)
pygame.time.wait(1000) # Wait for 1 second
running = False # Run the effect once for demo purposes
# Run the program
if __name__ == '__main__':
main()
Code Output:
The code will create a pygame window with a fade-in effect transitioning from a black screen to a white screen and then a fade-out effect transitioning back to a black screen, with each transition happening over a series of frames to give a cinematic feel.
Code Explanation:
The program utilizes the Pygame library to demonstrate advanced cinematic effects such as fade-in and fade-out within the window. The logic is encapsulated within the functions fade_in and fade_out.
- Initialize the Pygame library and set up the display window with predefined screen width and height.
- Define color constants for black and white, which are used as backgrounds during the fade effects.
- Define a clock to control the frame rate.
In the fade_in function:
- A loop increments the alpha value of the fade_surface from 0 to 255 at the specified speed.
- During each iteration, the surface is filled with the target color, its alpha is updated, and it’s then blitted onto the main window, finally updating the display. This creates a fade-in effect from black to the target color.
In the fade_out function:
- Similarly, the alpha value is decremented from 255 to 0, creating the reverse effect from the target color to black.
The main function handles:
- Event checking for program exit conditions.
- Setting up a surface specifically for the fade effects, with its own rectangle for positioning.
- Running a loop where the fade-in and fade-out functions are called with a pause in between to showcase each effect. The loop runs once for demonstration purposes.
The if __name__ == '__main__': block ensures the program runs only when executed directly, not when imported. The use of alpha blending with gradual changes and clock ticks for timing creates smooth cinematic transitions, illustrating how this contributes to visual storytelling within Pygame applications.