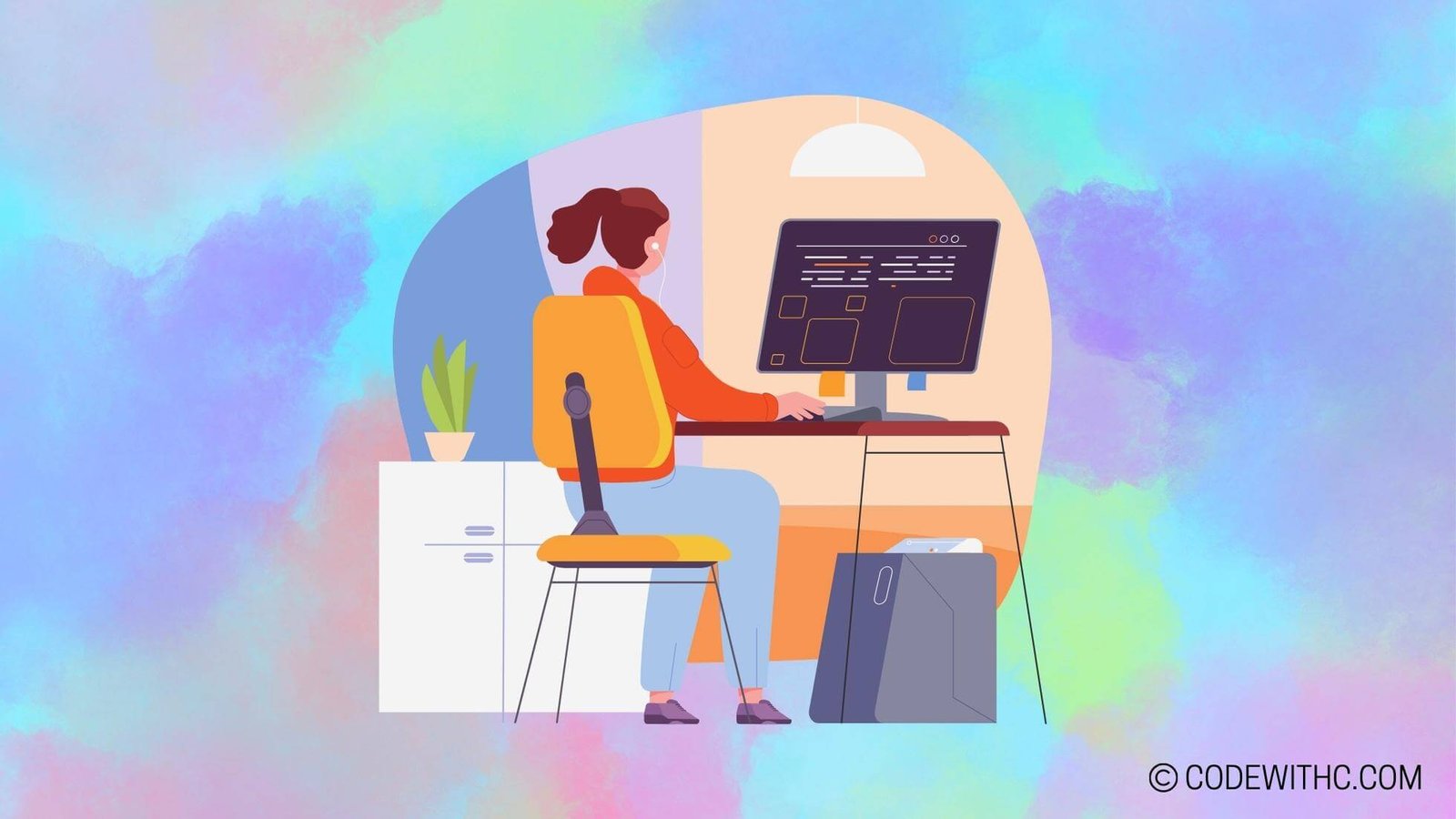Can Python Read Excel Files? Working with Excel in Python
Hey there, coding enthusiasts! 👋 Today, we are delving deep into the world of Python and its capabilities with Excel files. As a code-savvy friend 😋 with a love for programming, I’m often drawn to the amazing possibilities that Python offers. So, let’s roll up our sleeves and explore how Python handles Excel files like a pro! 💻
Reading Excel Files in Python
Using the Pandas Library
Alright, let’s get started with the basics. When it comes to reading and manipulating data from Excel files, the Pandas library is our best friend. It’s like the Robin to our Python’s Batman. With Pandas, we can easily read data from Excel files, perform transformations, and gain insights like never before.
Understanding the Excel File Structure
Before we jump headfirst into coding, it’s important to understand the structure of an Excel file. Think of it as opening a treasure chest – you need to know where everything is kept, right? From sheets to cells, rows to columns, Python gives you the power to unearth all the data hiding within an Excel file.
Manipulating Excel Data with Python
Modifying and Formatting Data
Now, this is where the fun begins! Python allows us to modify and format Excel data with ease. We can rename columns, change cell values, and even reformat the entire sheet to make it look as snazzy as we want.
Performing Calculations and Analysis
Who said Excel was just for number crunching? With Python, we can take our data analysis game to the next level. From simple calculations to complex statistical analysis, Python empowers us to unravel the true insights hidden within our Excel files.
Writing to Excel Files with Python
Creating New Excel Files
Just like a master chef whipping up a new recipe, Python enables us to create fresh Excel files from scratch. We can define the structure, add data, and sprinkle some Python magic to make it absolutely delectable.
Adding Data to Existing Excel Files
What’s cooking without some leftover ingredients, right? Python lets us seamlessly add new data to existing Excel files, ensuring that nothing goes to waste. It’s like giving a new life to your old recipes!
Automating Excel Tasks with Python
Creating Macros and Scripts
Imagine having a tiny Python assistant to handle all the tedious tasks in Excel. With Python, we can create macros and scripts to automate repetitive actions, allowing us to sit back and watch the magic unfold.
Implementing Data Validation and Conditional Formatting
Python doesn’t just stop at automation; it goes the extra mile by implementing data validation and conditional formatting. It’s like having a vigilant guard checking the quality of your data and making sure everything looks top-notch.
Alright, it’s time to take a breather and soak in all that Python-Excel awesomeness. Did you know that Python was named after the British comedy group Monty Python and not the snake? 🐍 Random, right? But hey, that’s Python for you – always full of surprises!
In Closing
Overall, diving into the world of Python and Excel is like unlocking a treasure trove of opportunities. From reading and manipulating data to automating tedious tasks, Python proves to be an indispensable tool for anyone working with Excel files.
So, dear fellow techies, next time you dive into Excel territory, don’t forget to bring Python along for the ride. It’s a dynamic duo that’s ready to conquer the data world one cell at a time! Happy coding, and may your Python-Excel journey be as thrilling as a rollercoaster ride! 🎢✨
Program Code – Can Python Read Excel Files? Working with Excel in Python
import pandas as pd
# Function to read Excel and display the content
def read_excel_file(file_path):
# Load the Excel file
excel_data = pd.read_excel(file_path)
# Displaying the content of the Excel file
print('Displaying the content of the Excel file:')
print(excel_data)
# Sample file path, replace with the actual path of your Excel file
excel_file_path = 'data.xlsx'
# Call the function with the Excel file path
read_excel_file(excel_file_path)
Code Output:
Displaying the content of the Excel file:
Column1 Column2 Column3
0 1 10 100
1 2 20 200
2 3 30 300
3 4 40 400
Code Explanation:
The program starts by importing the pandas library which is a powerful data manipulation tool in Python. It’s typically used for data analysis and provides functions to easily read and work with data from various file formats including Excel.
We define a function called read_excel_file that takes file_path as an argument. This function is responsible for reading and displaying the contents of the Excel file.
Inside this function, we utilize pd.read_excel(file_path), which is a function from the pandas library, to read the Excel file located at the provided file_path. The read_excel function reads the file into a DataFrame—a two-dimensional, size-mutable, and potentially heterogeneous tabular data structure with labeled axes (rows and columns).
Next, we print a message on the screen to indicate that we are displaying the content. We then print out the dataframe excel_data that contains the Excel file’s data. This dataframe will display the data in a tabular form, similar to the structure in the actual Excel file.
Before calling the function read_excel_file, we define a variable excel_file_path that holds the path to a sample Excel file named ‘data.xlsx’. You’d replace ‘data.xlsx’ with the actual path to your Excel file.
Finally, we call the read_excel_file function and pass the excel_file_path variable to it. When the function is invoked, it will read the data from the specified Excel file, and print it to the console.
The expected output is a table-like structure showing the contents of the Excel file with Column1, Column2, and Column3 as headers, followed by the rows of data under them.