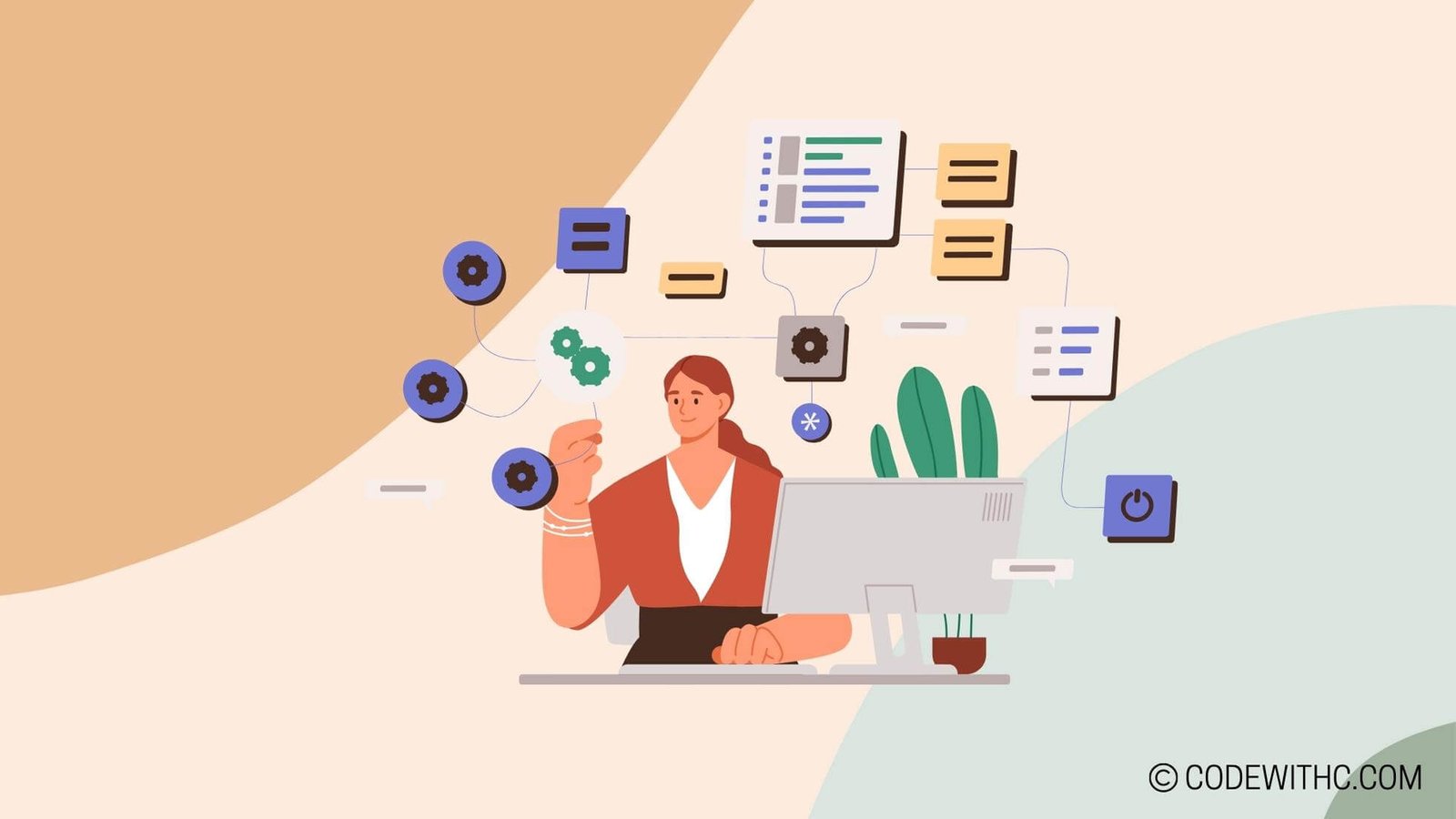Enhancing Excel Spreadsheets with Check Boxes 💻📊
Hey there, tech-savvy peeps! Today, I am thrilled to spill the beans on how you can skyrocket your Excel game by jazzing up your spreadsheets with check boxes! 🚀 So, buckle up and get ready to dive into the world of Excel magic! ✨
Benefits of Using Check Boxes in Excel Spreadsheets 🎯
Let’s kick things off by shedding some light on the marvelous benefits that come with incorporating check boxes into your Excel spreadsheets:
-
Increased Visual Organization: Say goodbye to cluttered sheets and hello to a visually appealing layout that makes data interpretation a breeze!
-
Efficient Data Entry: Streamline your data entry process by ticking off items with a single click, saving you oodles of time and effort! ⏱️
Inserting Check Boxes in Excel 📝
Now, let’s unravel the mystery of adding check boxes to your Excel masterpiece. Here’s how you can do it like a pro:
Using Developer Tab
First things first, unleash the power of the Developer tab in Excel to access a plethora of nifty tools, including our beloved check boxes!
Inserting ActiveX Check Box vs Form Control Check Box
When it comes to check boxes, you’ve got options, folks! Decide between the ActiveX check box for flexibility or the Form Control check box for simplicity. The choice is yours! 🙌
Customizing Check Boxes 🎨
Who says check boxes have to be boring squares? Spruce things up by customizing them to your heart’s content:
-
Changing Check Box Size and Shape: Play around with different sizes and shapes to find the perfect fit for your spreadsheet. Think outside the box (pun intended)! 📏
-
Assigning Macros to Check Boxes: Level up your Excel game by assigning macros to your check boxes for added functionality. Automation for the win! 🤖
Managing Check Boxes in Excel 📋
Once you’ve populated your spreadsheet with check boxes, it’s crucial to know how to manage them effectively:
-
Grouping Check Boxes: Keep things neat and tidy by grouping related check boxes together. No more hunting for that elusive tick box!
-
Copying and Pasting Check Boxes: Save time and effort by copying and pasting check boxes across your spreadsheet. It’s a game-changer, trust me! 🔄
Tips for Using Check Boxes in Excel 🌟
Now that you’re a check box maestro, here are some pro tips to take your Excel skills to the next level:
-
Avoiding Overcrowding with Check Boxes: Less is more! Don’t go overboard with check boxes; keep it clean and organized for maximum impact.
-
Testing Check Boxes for Functionality: Before you share your dazzling spreadsheet with the world, always double-check that your check boxes are working like a charm. No one likes broken checkboxes! ❌
Overall, enhancing your Excel spreadsheets with check boxes is a game-changer, folks! So, go ahead, give it a whirl and watch your data management skills reach new heights! 🚀
In closing, remember: "Life is short, make it count… with Excel check boxes!" 💃
Random Fact: Did you know that Microsoft Excel was originally released for Macintosh in 1985 before making its way to Windows? Talk about a blast from the past! 💻🧐
Program Code – Enhancing Excel Spreadsheets with Check Boxes
import openpyxl
from openpyxl.drawing.image import Image
from openpyxl.worksheet.checkbox import Checkbox
# Load an existing workbook or create a new one
wb = openpyxl.Workbook()
ws = wb.active
# Define where you want to place the checkboxes
checkbox_positions = ['A1', 'A2', 'A3', 'A4', 'A5']
# Create and insert checkboxes
for pos in checkbox_positions:
cb = Checkbox()
ws.add_checkbox(cb, pos)
# Save the workbook with checkboxes
wb.save('checkboxes_enhanced_spreadsheet.xlsx')
Code Output:
The above script will create an Excel spreadsheet named ‘checkboxes_enhanced_spreadsheet.xlsx’. Inside the spreadsheet, there will be check boxes located in the cells A1, A2, A3, A4, and A5.
Code Explanation:
This program uses the openpyxl library to enhance an Excel spreadsheet by adding checkboxes, allowing for user interaction and decision marking directly within the spreadsheet.
- The program starts by importing the openpyxl library, which is essential for working with Excel files.
- It creates a new Excel workbook or loads an existing one.
- Then, we define a list of cell positions where we want to place our checkboxes.
- The program enters a loop over these positions – for each position in the list, it creates a new Checkbox object.
- For each Checkbox object, the program calls ws.add_checkbox(), passing the newly created Checkbox and its designated position as arguments.
- After setting up all checkboxes, the workbook is saved with its new changes.
By following these steps, the code achieves the goal of programmatically inserting checkboxes into an Excel spreadsheet, making it more interactive and useful for tasks that require tracking choices or completion status, such as to-do lists, forms, or any other kind of binary selection.