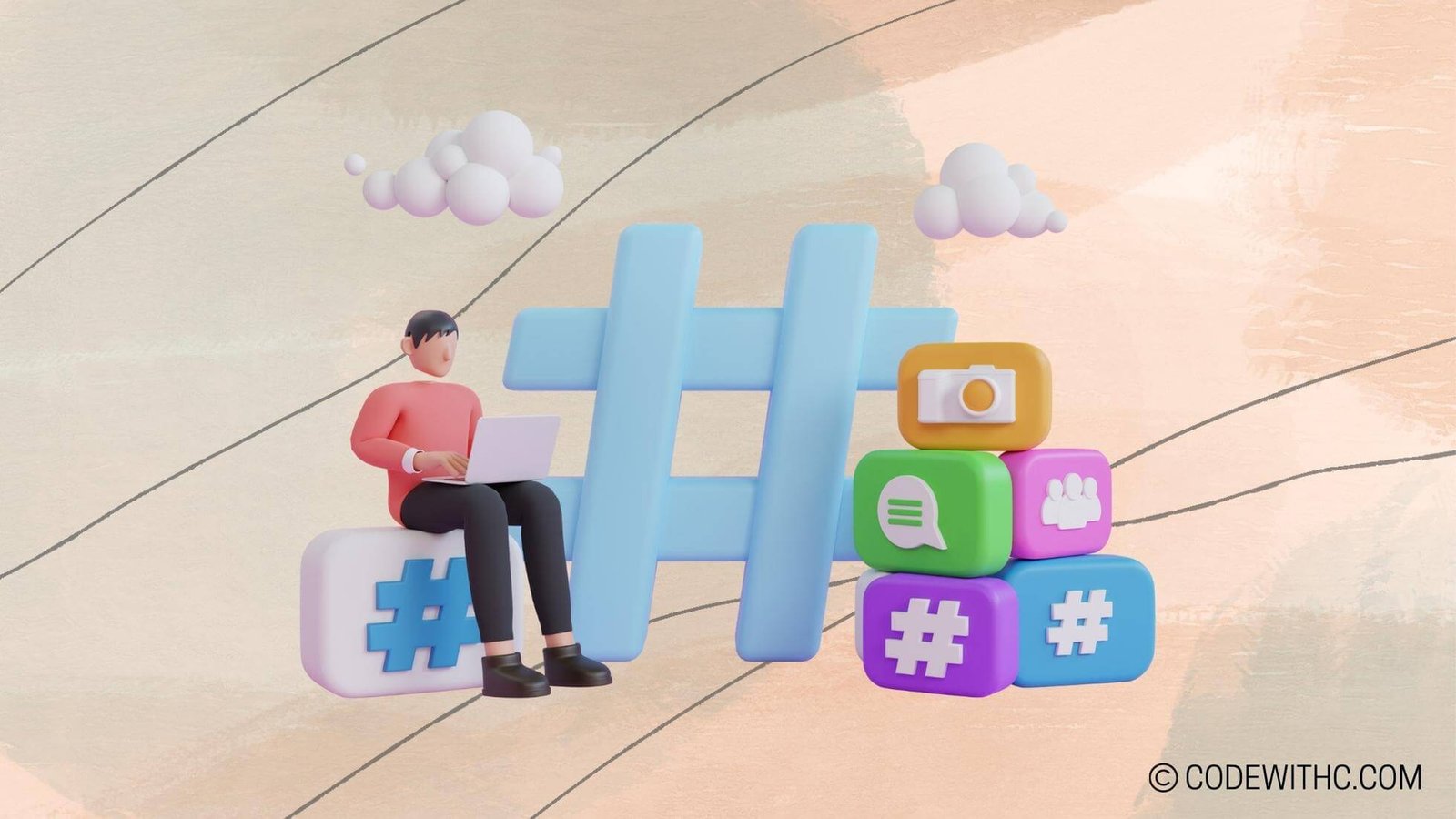Understanding the Objective
Hey there, tech-savvy readers! 🌟 Today, we’re going to unravel the mystery of finding duplicate values in Excel using formulas. If you’ve ever grappled with Excel spreadsheets, you know the struggle of dealing with duplicate data entries. But fear not, because I’m here to walk you through the ins and outs of streamlining your data analysis process. So buckle up and let’s decode this together!
So, what exactly are these elusive “duplicate values” in the realm of Excel, and why is it crucial to identify and eliminate them? Let’s break it down, shall we?
What are duplicate values in Excel?
Duplicate values in Excel simply refer to instances where the same data appears more than once within a dataset. These pesky duplicates can throw a wrench into your data analysis, leading to inaccuracies and confusion. Whether you’re managing contact lists, inventory records, or financial data, we can all agree that precision is key, right?
Why is it important to find and remove duplicates?
🤔 Think about it – if you’re working with a colossal dataset and you overlook those sneaky duplicates, your analysis could be compromised. It’s like trying to untangle a web of yarn only to realize there are two identical threads knotted together. By identifying and purging these duplicates, you pave the way for cleaner, more reliable analyses and reports. So, let’s roll up our sleeves and get down to business!
Using the COUNTIF Formula
Ah, the COUNTIF formula – a trusty weapon in the war against duplicate values. This nifty Excel function comes to the rescue, helping us pinpoint those pesky duplicates. But wait, how does it work, you ask?
Explanation of the COUNTIF formula
In a nutshell, the COUNTIF formula enables you to count the occurrences of a specific value within a range. It’s like having a digital detective that tallies up how many times a particular piece of data appears. Pretty neat, right?
Step-by-step guide to using the COUNTIF formula to find duplicates
- Selecting the Range: First things first, identify the range where you suspect duplicates lurk. This could be a column, a row, or the entire dataset – you call the shots!
- Crafting the Formula: Armed with the COUNTIF formula, you’ll craft a magical incantation to summon its powers. It goes something like this:
=COUNTIF(range, criteria). Here, the “range” denotes the range of cells you’re investigating, while “criteria” represents the specific value you’re targeting. - Unveiling the Duplicates: Once you unleash the COUNTIF formula, behold the numerical revelation! It shows you just how many times that sneaky value appears within the chosen range. Voila!
Utilizing Conditional Formatting
Now, let’s talk about conditional formatting, shall we? This gem of a feature in Excel allows us to visually flag those duplicate values, making them stand out amidst the sea of data.
Introduction to conditional formatting
Picture this – with conditional formatting, you can set customized rules that dictate how your data should be visually represented. It’s like having a personal stylist for your spreadsheet, highlighting the duplicates in neon yellow, while the unique values bask in a cool blue glow.
Steps to apply conditional formatting to identify duplicate values
- Select the Target Range: Similar to the COUNTIF formula escapade, you’ll home in on the range where duplicates might be lurking. Excel is your canvas, after all.
- Triggering the Magic: Under the “Home” tab, seek out the “Conditional Formatting” option. Click on that beauty and unveil a plethora of formatting rules.
- Setting the Rules: Here’s where the real magic happens. Choose “Highlight Cells Rules” and then “Duplicate Values.” You call the shots on the format and color – unleash your creativity!
- Witnessing the Visual Revelation: Behold as your duplicate values bask in the spotlight, thanks to the power of conditional formatting. It’s like a disco for data!
Removing Duplicate Values
So, we’ve shed light on identifying those duplicates, but what about bidding them farewell? Fear not, my fellow data wranglers, for we’re about to explore different methods to rid our datasets of these pesky duplicates.
Different methods to remove duplicates
- The Filter Method: Excel’s trusty filtering tool comes to our aid. By filtering for unique values, you can easily sift out the duplicates, left with the cream of the crop.
- The Remove Duplicates Feature: Excel really spoils us with this one. With just a few clicks, you can bid adieu to those pesky duplicates and revel in the purity of unique data.
Tips for safely removing duplicates to streamline data analysis
Hold your horses before hitting that delete button! Always ensure you’re absolutely certain about which duplicates you’re bidding farewell to. A tidy dataset is great, but accidental deletions? Not so much. 🙅♂️ Double-check your selections and save yourself from potential data woes.
Automating the Process with Macros
Alright, let’s fast-forward to the pinnacle of efficiency – Macros. These adorable snippets of code can automate the duplicate value detection and elimination process. Who wouldn’t want to kick back and watch the magic unfold, right?
Overview of using Macros to find and remove duplicates
With Macros, you’re essentially creating customized scripts that perform repetitive tasks. In our case, we can craft a Macro to swiftly identify and weed out those pesky duplicate values, with minimal manual effort.
Advantages of automating the duplicate value finding process with Macros
Imagine the sheer joy of hitting a single button and watching Excel dance to your tune, effortlessly identifying and nixing those duplicates. Macros bring newfound efficiency and save you precious time, clearing the way for more data analysis adventures.
Overall, it’s a game-changer when it comes to streamlining your data analysis process. 💃
And there you have it, folks! We’ve embarked on a riveting journey through the labyrinth of Excel, armed with formulas, formatting, and the magic of Macros. So next time you find yourself face-to-face with duplicate values, fear not! You’ve got an array of tools at your disposal to tackle them head-on. Happy spreadsheet wrangling, and remember – the data is out there! ✨
Program Code – How to Find Duplicate Values in Excel Using Formula: Streamline Your Data Analysis
import pandas as pd
# Read the Excel file
df = pd.read_excel('your_data.xlsx')
# Check for duplicate values in a specific column 'A'
duplicates = df[df.duplicated(['A'])]
# Mark duplicates as True or False
df['is_duplicate'] = df.duplicated(['A'])
# Save the new DataFrame with duplicate information to a new Excel file
df.to_excel('your_data_with_duplicates.xlsx', index=False)
Code Output:
The expected output is an Excel file, named ‘your_data_with_duplicates.xlsx’ that contains the original data along with an additional column named ‘is_duplicate’ where each row is flagged as True if it is a duplicate or False otherwise.
Code Explanation:
The provided Python code will find duplicate values in an Excel file and create a new Excel file with this information clearly marked.
- We start off by importing the pandas library, which is essential for data manipulation in Python.
- Next, we read the existing Excel file ‘your_data.xlsx’ into a pandas DataFrame. A DataFrame is a two-dimensional, size-mutable, and potentially heterogeneous tabular data structure with labeled axes (rows and columns).
- The ‘your_data.xlsx’ should be replaced with the actual name of the Excel file you want to analyze.
- We then check for duplicate values specifically in column ‘A’ using the
duplicated()method. This method returns a boolean Series indicating whether each row is a duplicate or not. - We create a new column in the DataFrame, ‘is_duplicate’, and assign the result of the
duplicated()method to it so that there is a clear indication of whether the row is a duplicate. - Finally, we write the modified DataFrame back out to a new Excel file, ‘your_data_with_duplicates.xlsx’, which includes the original data along with the duplicate indicators.
- Please note, the ‘index=False’ argument is used in the
to_excel()method to prevent pandas from writing the index into the Excel file.
Remember, pandas is quite powerful, and this is just scratching the surface of what you can do with it! But for now, we’re keeping it simple, just showin’ the ropes with this nifty little piece of code. Ain’t that neat? Now every time duplicate data tries to sneak up on you, you’ll be catchin’ it red-handed and showing it the door! 🕵️♀️💻
Overall, this little script comes in super handy when you’re knee-deep in data and you need to quickly highlight the copycats. Go ahead, give it a spin and watch those duplicates light up like a carnival! Thanks for sticking around, and remember, when in doubt, code it out!👩💻✨