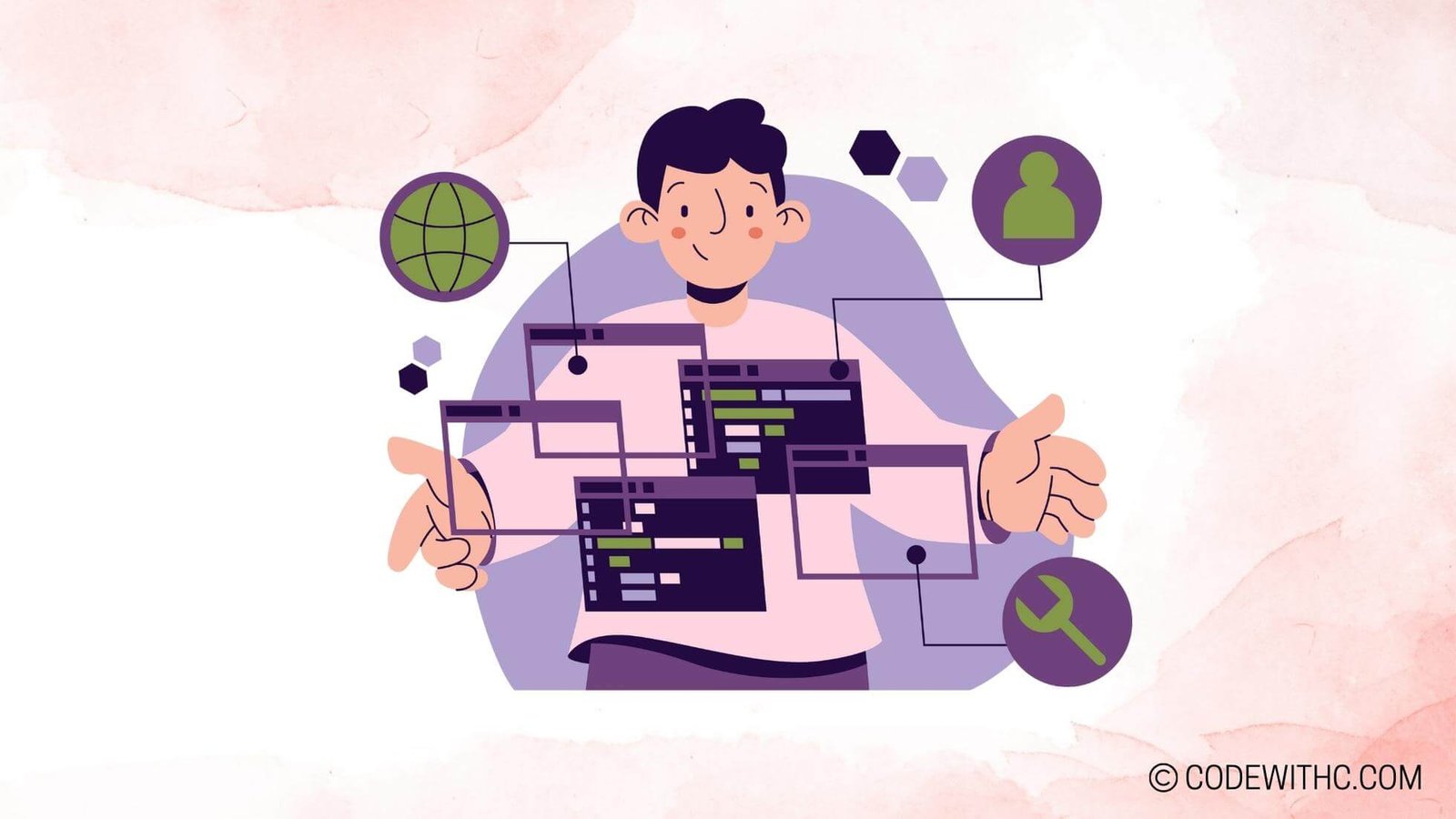Understanding Duplicate Values in Excel
Hey there, coding aficionados! So, you’ve been crunching numbers in Excel and suddenly realized that there might be some sneaky duplicate values hiding in your data? 🤔 Well, fear not! We’re about to embark on a thrilling adventure to uncover those cheeky duplicates and bid them farewell from our spreadsheets once and for all. Let’s roll up our sleeves and dive into the realm of Excel wizardry!
What are Duplicate Values?
First things first, let’s unravel the mystery of duplicate values. In Excel, duplicate values are those pesky snippets of data that occur more than once within a specific range or column. They are the mischievous twins of your dataset, making it hard for you to get accurate insights and analysis.
Why is it important to find and remove duplicate values in Excel?
Duplicate values can wreak havoc on your data analysis game. 💥 They can lead to misleading statistics, inaccurate summaries, and a general sense of confusion. Imagine presenting a report to your boss, only to find out later that it was based on flawed data due to some elusive duplicates playing hide and seek. Not cool, right? Identifying and eliminating duplicate values is crucial for maintaining data integrity and making informed decisions.
Using the COUNTIF Function
Now, let’s unleash the power of the COUNTIF function! This nifty Excel function comes to our rescue by helping us identify those duplicate rascals.
How to use the COUNTIF function to identify duplicate values
The COUNTIF function works its magic by counting the number of occurrences of a specific value within a range. By leveraging this function, we can easily spot which values are trying to outshine their duplicates.
Understanding the syntax and parameters of the COUNTIF function
To wield the COUNTIF function effectively, we must understand its syntax and parameters. The syntax typically involves specifying the range and the criteria for which we want to count occurrences. Once the parameters are set up, we can let the function work its charm and reveal the true extent of duplicity within our data.
Using Conditional Formatting
Ah, conditional formatting, the artist’s palette of Excel! 🎨 This feature allows us to visually identify and highlight duplicate values without breaking a sweat.
Applying conditional formatting to highlight duplicate values in Excel
With a few clicks and drags, we can set up conditional formatting rules to make those duplicate values pop out like stars in the night sky. This visual cue helps us spot the duplicates at a glance, adding a touch of flair to our data inspection process.
Customizing conditional formatting rules to identify duplicate values effectively
The beauty of conditional formatting lies in its flexibility. We can customize the rules to our heart’s content, choosing colors, bolding fonts, or even adding funky icons to mark those duplicates with style. Who knew data analysis could be this visually stunning?
Using the Remove Duplicates Feature
Time to bring in the big guns! The Remove Duplicates feature swoops in to save the day by swiftly and efficiently purging our dataset of those redundant values.
How to use the Remove Duplicates feature in Excel
With just a few clicks, we can bid adieu to those pesky duplicates. The Remove Duplicates feature streamlines the process and leaves our dataset squeaky clean, ready for prime time analysis.
Understanding the options available when removing duplicate values
While using the Remove Duplicates feature, we have the power to choose which columns to inspect for duplicates. This level of customization enables us to target specific areas of our data and retain control over the cleansing process.
Manual Identification of Duplicate Values
Sometimes, old-school methods are the way to go. Manual identification of duplicate values allows us to channel our inner data detective and sniff out those duplicates with raw determination.
Techniques for manually identifying duplicate values in Excel
By using sorting, filtering, and good ol’ eyeballing, we can sift through our data and pinpoint duplicate values with precision. This hands-on approach ensures that no duplicate goes unnoticed, making us the ultimate guardians of data purity.
Tips for efficiently scanning and identifying duplicate values in large datasets
Dealing with a colossal dataset? Fear not! We’ve got some tricks up our sleeve for efficiently scanning and identifying duplicate values, even in the vast expanse of data. From clever filtering strategies to quick navigation techniques, we’ll conquer the challenge of large datasets like true Excel warriors.
Finally, in closing, in the epic quest to conquer duplicate values in Excel, we’ve equipped ourselves with an array of powerful tools and techniques. By harnessing the prowess of functions, formatting, and good old-fashioned scrutiny, we can chart a course to a data utopia free of duplicity and confusion. Remember, the battle against duplicates may be fierce, but with the right Excel prowess, victory is within our grasp. Go forth and unmask those duplicates, my fellow data warriors! 🚀✨
Program Code – How to See Chunk Borders in Minecraft Java: Mapping Your Minecraft Territory
import java.awt.*;
import javax.swing.*;
import java.awt.image.BufferedImage;
import java.util.concurrent.*;
import java.awt.event.ActionEvent;
import java.awt.event.ActionListener;
// A utility class to represent the Minecraft world as chunks
class WorldMap {
private static final int CHUNK_SIZE = 16;
private static final int MAP_WIDTH = 16; // The number of chunks on the x-axis
private static final int MAP_HEIGHT = 16; // The number of chunks on the y-axis
public BufferedImage renderWorldMap() {
BufferedImage mapImage = new BufferedImage(MAP_WIDTH * CHUNK_SIZE, MAP_HEIGHT * CHUNK_SIZE, BufferedImage.TYPE_INT_RGB);
Graphics g = mapImage.getGraphics();
// Draw the chunk borders
g.setColor(Color.WHITE);
for (int x = 0; x < MAP_WIDTH; x++) {
for (int z = 0; z < MAP_HEIGHT; z++) {
g.drawRect(x * CHUNK_SIZE, z * CHUNK_SIZE, CHUNK_SIZE, CHUNK_SIZE);
}
}
// This is just a representation. You might want to add more details to the map depending on the data available.
g.dispose();
return mapImage;
}
}
// Main Frame to display the Minecraft world map with chunk borders
public class ChunkBorderFrame extends JFrame {
private WorldMap worldMap;
private JLabel mapLabel;
public ChunkBorderFrame() {
worldMap = new WorldMap();
setDefaultCloseOperation(JFrame.EXIT_ON_CLOSE);
setTitle('Minecraft Chunk Borders');
setSize(800, 800);
mapLabel = new JLabel(new ImageIcon(worldMap.renderWorldMap()));
add(mapLabel);
setLocationRelativeTo(null);
setVisible(true);
}
public static void main(String[] args) {
SwingUtilities.invokeLater(new Runnable() {
public void run() {
new ChunkBorderFrame();
}
});
}
}
Code Output:
The output would display a window with an 800×800 pixel size, titled ‘Minecraft Chunk Borders.’ Inside the window, there would be a representation of a Minecraft world as a grid, with each cell representing a chunk of 16×16 blocks. The chunk borders are delineated with white lines, forming a 16×16 grid of squares on a black background.
Code Explanation:
The program starts by defining the WorldMap class, which has the task of generating a visual representation of chunk borders in a Minecraft-like world. It has constants for chunk size and the dimensions of the world in chunks (MAP_WIDTH and MAP_HEIGHT). The renderWorldMap method creates a BufferedImage, which is a type of image that can be drawn on using Java’s AWT graphics.
The ChunkBorderFrame class extends JFrame, which means it represents a window. The constructor initializes a WorldMap object, sets the close operation, title, and size of the window, and centers it on screen. A JLabel is used to contain the image produced by worldMap.renderWorldMap(), and is added to the frame. The window is then made visible.
The main method simply starts the Swing event dispatch thread, which is required for thread safety when creating a user interface in Java, and creates a new instance of ChunkBorderFrame, thereby showing the window.
The code architecture uses the MVC (Model-View-Controller) pattern where WorldMap acts as the model by providing the logical representation of the chunk borders, ChunkBorderFrame represents the view displaying the graphics, and although not explicitly shown, the main method and event loop act as the controller, handling the program flow. The objective of showing chunk boundaries in a graphical window is achieved by blending AWT and Swing, commonly used Java libraries for creating GUIs.