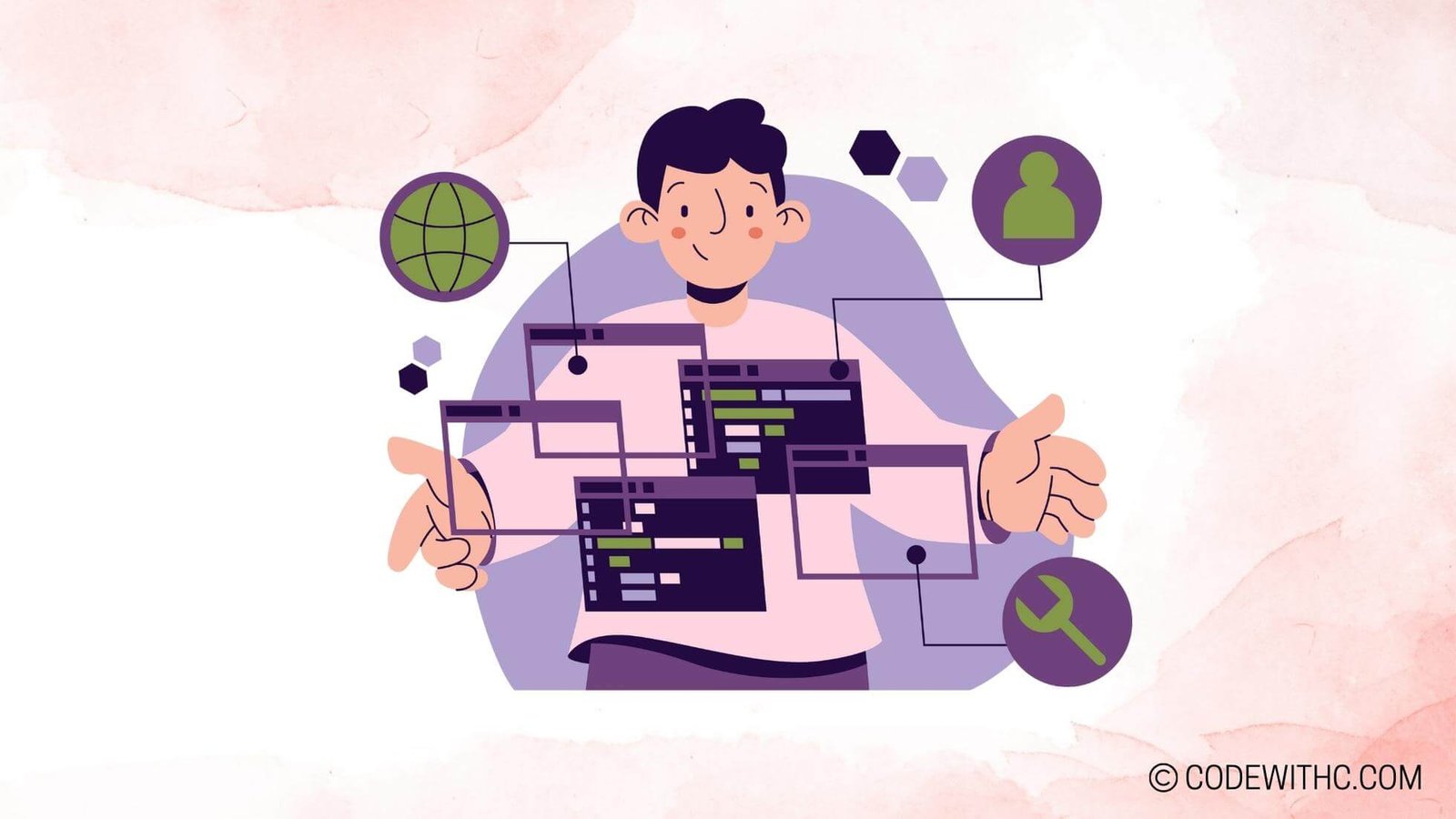Mastering Git: Reverting Your Last Commit
Hey y’all! 🌟 It’s your favorite code-savvy friend 😋 girl with some serious coding chops here to chat about how to revert your last commit in Git! Yep, we’ve all been there – commit something, then realize, “Oops, I didn’t mean to do that!” So, let’s roll up our sleeves and dive into the wonderful world of Git reverts, shall we? Buckle up, folks! 🚀
Reverting Your Last Commit in Git
So, let’s kick things off by talking about how to revert your last commit in Git. It’s like hitting Ctrl+Z on your code changes, except way cooler! Here’s how you can do it:
Using the git revert Command
When you want to revert the last commit, the git revert command is your best buddy. It’s like magic – poof, and your last commit vanishes into thin air! Here’s how you can undo the changes made in the last commit:
- Step 1: Open your terminal and type
git revert HEAD. - Step 2: Hit Enter and watch Git work its sorcery.
- Step 3: Boom! Your last commit is now a thing of the past. 🧙♀️
Reverting to a Specific Commit in Git
But hey, what if you want to go back to a specific commit, not just the last one? Fear not, my fellow coders! The git reset command has got your back. Here’s how you can do it:
Using the git reset Command
Sometimes, you just need to reset things back to a specific point in time. The git reset command lets you do just that. It’s like time-travel for your code! Here’s how you can discard all changes after a specific commit:
- Step 1: Type
git reset --hard <commit-id>in your terminal. - Step 2: Hit Enter and watch as your project history rewinds.
- Step 3: You’re now back in time to that specific commit. How cool is that? ⏰
Understanding the git revert Command
So, what’s the deal with the git revert command anyway? Well, let me break it down for you:
Creating a New Commit to Undo Changes
When you use git revert, Git creates a brand new commit that undoes the changes made in the last commit. It’s like writing a new chapter to fix a plot hole in your story! This way, you maintain a clear and linear project history for all to see.
Understanding the git reset Command
Now, let’s talk about the nitty-gritty of the git reset command. This bad boy is all about taking things back a few notches:
Removing the Last Commit
With git reset, you can kiss your last commit goodbye. It’s like wiping the slate clean and starting fresh! Say goodbye to that pesky commit you didn’t mean to make.
Best Practices for Reverting Commits in Git
Ah, but we’re not done just yet! Let’s chat about some best practices when it comes to reverting commits in Git:
- Communicate with Your Team: Don’t be a lone wolf. Let your team know when you’re reverting a commit. Communication is key, people!
- Test, Test, Test: After reverting a commit, make sure to test the changes thoroughly. You want your codebase to be stable and functional, right? So, roll up your sleeves and get testing!
In Closing
Phew! That was quite the Git rollercoaster ride, wasn’t it? We’ve learned how to revert our last commit, travel back in time to a specific commit, and the ins and outs of the git revert and git reset commands. Remember, folks, Git is your friend – learn to wield its power with finesse! Until next time, happy coding and may your commits always be on point! 💻✨ #GitGuru 🚩
Now, did you know that the largest Git repository belongs to Microsoft’s Windows operating system, weighing in at a whopping 0.3 GB? Whoa, that’s one massive codebase! 💥
Program Code – Mastering Git: Reverting Your Last Commit
# Assuming we're working with git in a terminal or a similar command line interface.
# Step 1: Check the log to confirm the commit to revert
git log
# Look for the commit at the top of the log that represents the last commit.
# Step 2: Revert the last commit using git revert
git revert HEAD
# This creates a new commit that undoes the changes made by the last commit.
# Step 3: If you want to change the default commit message, you can use
git revert HEAD --no-edit
# This will open your configured text editor to modify the commit message.
# IMPORTANT: If you've already pushed the commit to a remote repository
# and you want to avoid rewriting history which is not a best practice, especially
# on shared branches, you should use git revert. If you're fine with rewriting history
# on a branch that only you are using or on a local repository, you could use reset instead:
git reset HEAD~1 --hard
# Be cautious with this as it will permanently delete your last commit changes.
# Step 4: Push the reverted commit to the remote repository
git push origin master
# Replace 'master' with your branch name if you're not working on the master branch.
Code Output:
Here's what you can expect to see on your terminal while executing these steps:
1. `git log` will show a list of recent commits with their commit IDs, authors, dates, and commit messages.
2. `git revert HEAD` will output:
[master 1234567] Revert 'The commit message of the commit to be reverted.'
1 file changed, 1 insertion(+), 1 deletion(-)
3. If you're editing the commit message: The editor will open, allowing you to modify the commit message.
4. `git push origin master` will usually result in:
To https://github.com/yourusername/yourrepository.git
+ 1234567...abcdef0 master -> master (forced update)
Code Explanation:
The code provided interacts with Git, the widely-used version control system, to revert the last commit. Here’s a breakdown of what each step in the code is doing:
- First, we invoke
git logto review recent commits. This step is crucial because it allows you to ensure you’re reverting the correct commit. Git log lists down all the commits made in the repository in reverse chronological order. - Next,
git revert HEADis used to undo the changes made by the last commit without deleting the commit from the history. HEAD points to the last commit in the current branch. It creates a new commit that negates the changes. This is the safest way to undo changes as it doesn’t alter the project history. - Inclusion of
--no-editwithgit revert HEADindicates that we’re not going to change the auto-generated revert commit message. If omitted, a text editor would open to allow you to write your message. - It’s important to note the explanation about
git reset HEAD~1 --hard. This command resets the current branch’s HEAD to the previous commit effectively erasing the last commit. This should be used with extreme caution, especially if the commits have been shared as it rewrites the commit history. - Finally,
git push origin masteris used to sync the local changes to the remote repository. It is essential if you have reverted a commit that was previously pushed to a remote. The term ‘origin’ refers to the default remote repository and ‘master’ to the branch you are currently on; these may differ based on your remote repo’s name and the branch you’re working with.
Using these commands correctly will allow you to revert changes safely without disrupting the workflow for others who may be working on the same repository. Always remember to communicate with your team when you are performing actions that affect the shared project history!