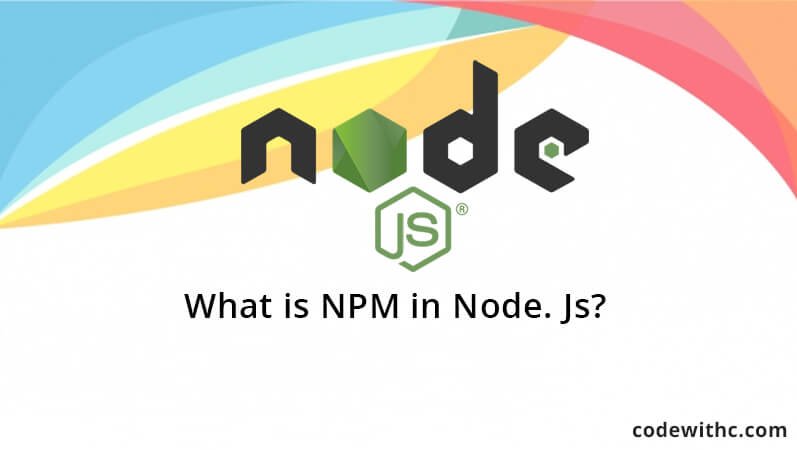NPM stands for Node Package Manager. In simple terms this is a package manager. If you are a application manager you might have met this toolkit once in your line of duty. So what actually is NPM? If you are a beginner and asking yourself the same question, then am going to help you answer it and show you how to install and run this program.
This is the tool helps you to search for video managers and install them and eventually help you in the development of an application. This package manager is mostly used by JavaScript users. This tool simplify installing and managing node modules. This tool also comes with Node.js. Now to install this tool you only have to follow this simple steps and have your package manager going ad start working with it.
How to install NPM.
For you to install this package manager you must run some command-line instructions. The you should follow include;
- First you will have to install node.js. Always remember ton install the latest version for you to get the latest version of NPM. Download node.js from node.js.org and run it.
- After installing node.js restart your computer because you will not be able to run it without restarting your computer,
- After restarting your computer, check if you have actually installed node and NPM.
- To check if you have installed node, open your windows command prompt and type node. This will give you the version that you have installed.
- Type npm-v the command prompt you are using and this should also give you the version of NPM that you are to use.
- Create a JavaScript file to check if your node.js has been installed.
NPM is always used for projects.
How to update your NPM and node.
Due to the new versions of NPM and nodes being created, there is need for you to have the latest version of this two. To update the latest version;
Download node.js again from its website and run it again. If you check their versions after completing the installation process the new versions of node.js will automatically replace the older version of nodes.js.
Type in npm-v on your windows command prompt and the older version will be replaced by the new version of this package manager.
You can uninstall the two tools the same way you can uninstall any other application from windows control panel.
[vc_row][vc_column][td_block_21 separator=”” tag_slug=”node-js” limit=”40″ tdc_css=””][/vc_column][/vc_row]