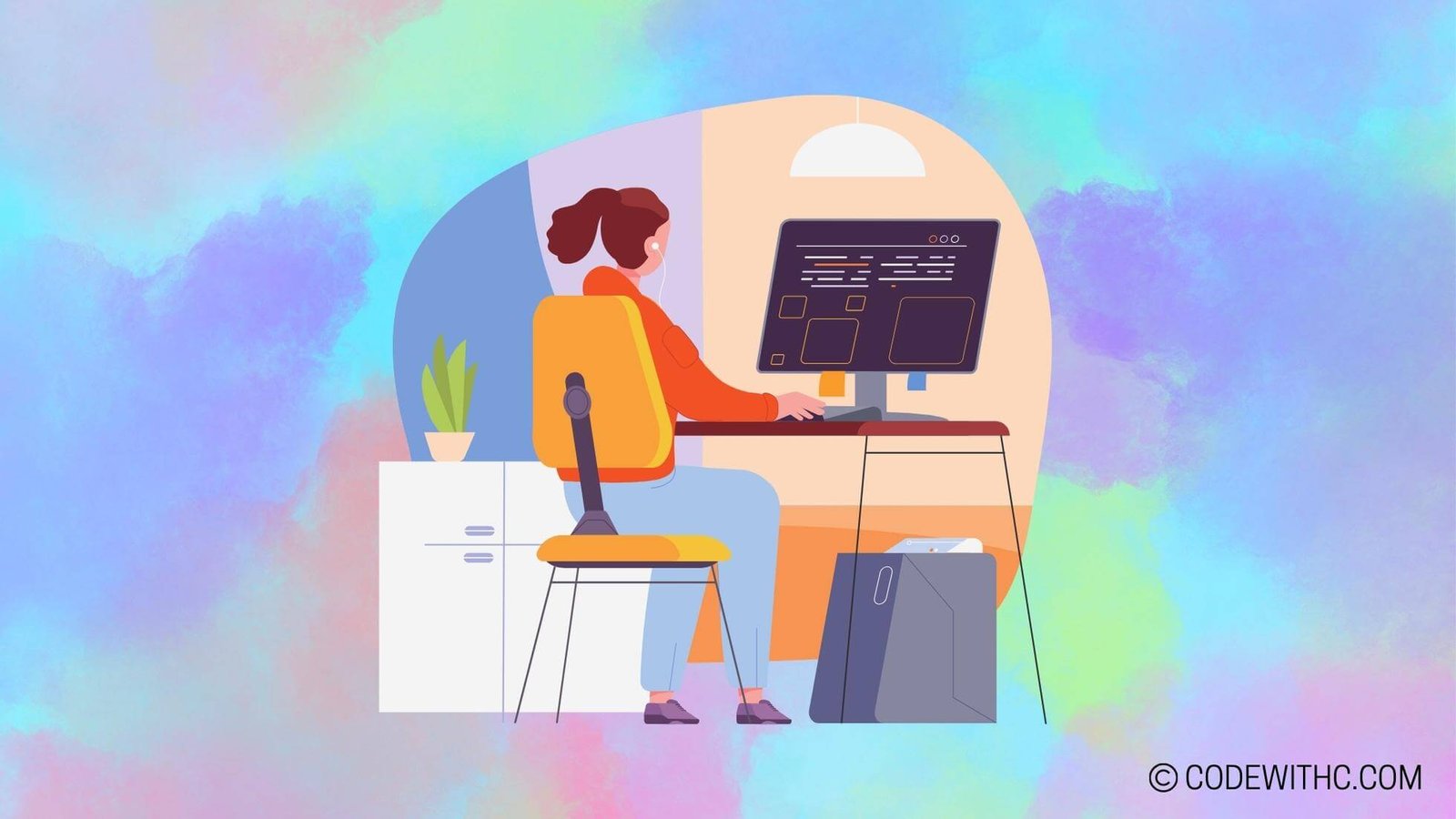Streamlining Data Collection: Creating QR Codes for Google Forms
Hey there, fellow tech-savvy pals! Today, let’s roll up our sleeves and delve into the world of QR codes and Google Forms. 🚀 As an code-savvy friend 😋 girl with a knack for coding, I have always been on the lookout for ways to streamline data collection processes. And what better way to do this than by incorporating QR codes into Google Forms, am I right?
Understanding QR Codes
What are QR codes?
So, first things first, what on earth are these pixelated squares that seem to be everywhere nowadays? QR codes, short for Quick Response codes, are those funky little black and white square patterns that store information. They’re like the cool tech-savvy version of barcodes! 🤓
How do QR codes work?
Now, here’s the magic behind QR codes. When you scan a QR code with your smartphone or a QR reader, it instantly links you to the information embedded in it. It’s like teleporting to a website, accessing a document, or even submitting a form with just a quick scan. Talk about convenience, right? 🔍
Importance of Streamlining Data Collection
Ah, the beauty of streamlining data collection processes! 🌟 Let’s take a moment to appreciate the perks and pitfalls of traditional methods before we dive into the QR code frenzy.
Benefits of streamlining data collection
By streamlining data collection, you’re saving time, reducing errors, and improving overall efficiency. With QR codes, information capture becomes a breeze, and the data is instantly digitized and organized for your convenience. It’s a win-win situation! 💪
Challenges of traditional data collection methods
Now, let’s face it – traditional methods can be a pain. From manual data entry errors to the tedious process of deciphering illegible handwriting, there’s a whole bunch of hurdles that QR codes can effortlessly leap over. Say goodbye to manual labor and hello to automation! 🤖
Creating a Google Form
Curious about creating your very own Google Form? Let’s break it down for you in simple steps.
How to create a Google Form
- Log in to your Google account and head over to Google Forms.
- Click on the “+” sign to start a new form.
- Add your questions, multiple-choice options, and any other fields you need.
- Customize the theme to make it visually appealing.
- Hit that “Send” button and share the form with your audience. Voila! 📝
Customizing Google Form fields and options
Did you know that you can add images, videos, and even section headers to your Google Form? Make it pop with some customization to engage your respondents and gather valuable data in style. Get creative, my friends! 🎨
Generating a QR Code for the Google Form
Ready to take your Google Form to the next level with a QR code? Let’s spice things up!
Using a QR code generator
There are tons of free online QR code generators out there. Simply paste the link to your Google Form, customize the design if you fancy, and download your shiny new QR code in seconds. It’s as easy as pie! 🥧
Customizing the QR code design and size
Want to add a personal touch to your QR code? Play around with colors, shapes, and even add a logo to make it stand out. Remember, a visually appealing QR code is more likely to catch the eye of your audience. So get creative and have fun with it! 🎉
Implementing QR Codes for Data Collection
Time to put those QR codes to good use in your data collection process! Let’s rock and roll.
How to use QR codes in data collection
Print out your QR code on posters, business cards, or any marketing materials. Encourage people to scan the code to access your Google Form and provide their input effortlessly. It’s a seamless and interactive way to gather data on the go. Isn’t that just brilliant? 💡
Best practices for using QR codes with Google Forms
Remember to test your QR codes before going live to ensure they’re scanning correctly. Keep track of the responses you receive and analyze the data collected to make informed decisions. QR codes can revolutionize your data collection game, so use them wisely and watch the magic unfold! ✨
Overall Reflection
Phew, that was quite a journey, wasn’t it? From unraveling the mysteries of QR codes to mastering their use in Google Forms, we’ve covered it all. Remember, technology is your best buddy in simplifying tasks and enhancing productivity. So go ahead, create those QR codes, streamline your data collection process, and watch the data pour in effortlessly. Happy coding, folks! 🌈
And as we sign off, remember: “Keep calm and scan on!” 📱✨
Random Fact: QR codes were first created in Japan for tracking vehicles during manufacturing.
Catchphrase: Stay tech-savvy, stay unstoppable! 💻🚀
Program Code – Streamlining Data Collection: Creating QR Codes for Google Forms
import qrcode
from qrcode.constants import ERROR_CORRECT_H
import os
# Define a function to create QR codes for Google Forms
def generate_qr_code(form_url, output_directory='qr_codes', filename='qr_code.png'):
'''
Generates a QR code image for a given Google Form URL.
Parameters:
form_url (str): The URL of the Google Form.
output_directory (str): The directory where the QR code image will be saved.
filename (str): The name of the image file to be saved.
'''
# Check if output directory exists, if not create it
if not os.path.exists(output_directory):
os.makedirs(output_directory)
# Create QR code instance with error correction set to high
qr = qrcode.QRCode(
version=1,
error_correction=ERROR_CORRECT_H,
box_size=10,
border=4,
)
# Add the form URL data to the QR code
qr.add_data(form_url)
qr.make(fit=True)
# Create an image from the QR code instance
img = qr.make_image(fill='black', back_color='white')
# Define the path for the output image
img_path = os.path.join(output_directory, filename)
# Save the image
img.save(img_path)
return img_path
# Example usage:
if __name__ == '__main__':
# Google form URL for which the QR code will be generated
google_form_url = 'https://docs.google.com/forms/d/e/your_form_id/viewform'
# Generate QR code
qr_code_path = generate_qr_code(google_form_url, filename='google_form_qr.png')
print(f'QR Code successfully generated at {qr_code_path}')
Code Output:
The expected console output should indicate the success of the QR code generation, for example:
QR Code successfully generated at qr_codes/google_form_qr.png
Code Explanation:
The code defines a function generate_qr_code which takes a URL to a Google Form and optionally, an output directory and file name to save the generated QR code image.
Here’s a step-by-step breakdown of the logic:
- The function checks if the output directory exists using
os.path.existsand creates it withos.makedirsif it does not. - It sets up a QR code object with high error correction (
ERROR_CORRECT_H), which is better for readability by scanners when the QR code is printed or displayed in varying conditions. - The URL of the Google Form is added to the QR code object with
qr.add_data. - The
qr.makemethod constructs the QR code. - A QR code image is created in black and white, with the
qr.make_imagemethod. - The path where the QR code image will be saved is created by joining the output directory and file name.
- The QR code image is saved to the designated path with
img.save. - When executed directly (not imported), it generates a QR code for the provided Google Form URL. It also prints out a confirmation message with the file path of the generated QR code.
By generating a QR code for a Google Form, the process for users to access the form is greatly simplified. A quick scan with a smartphone camera and they’re ready to fill out the form—no need to type in a lengthy URL. The high error correction level ensures the QR is robust and can be scanned easily even if partially damaged or obscured.