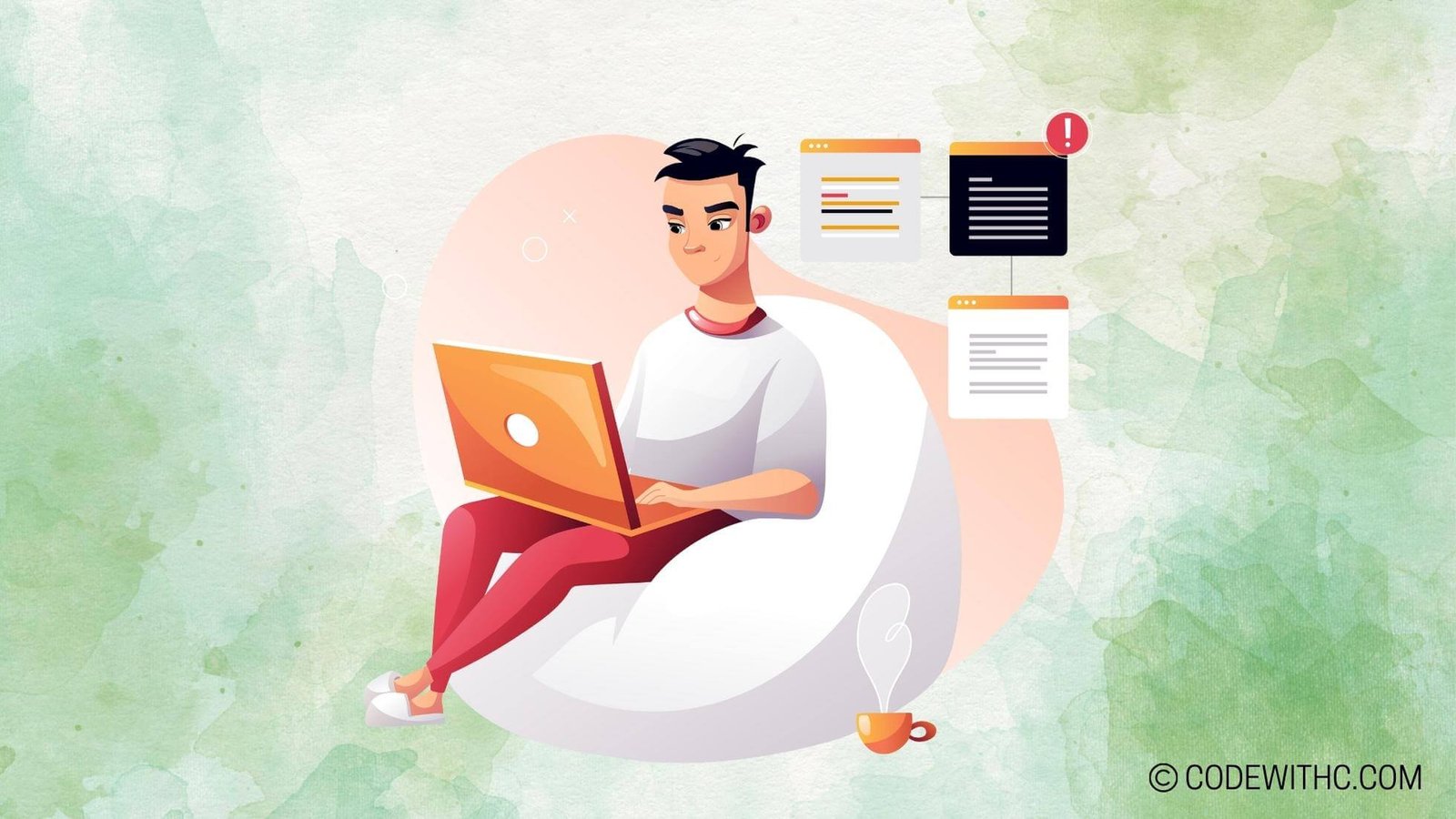Unleashing Creativity with Tilemaps in Pygame ? Hey there, fellow game developers and coding enthusiasts! ? Welcome to my blog, where we dive into the exciting world of Pygame and explore the wonders of tilemap development. If you’re ready to unleash your creativity, buckle up and join me on this adventure! ?
Introduction
Let me start by sharing a personal story. Growing up, I was always captivated by the magic of video games. The idea of creating my own virtual worlds and interactive experiences fascinated me. That’s when I stumbled upon Pygame, a Python library that provides an accessible platform for game development. Pygame is not only user-friendly, but it also supports tilemaps, which allow us to build intricate game worlds with reusable tiles. ?
In this blog post, we’ll unravel the secrets of working with tilemaps in Pygame. I’ll walk you through the basics, show you how to add interactivity, delve into advanced techniques, and provide tips to optimize your tilemap development process. So, let’s jump right in! ?
I. Understanding the Basics of Tilemaps
A. What are Tilemaps?
Tilemaps are essential components in game development that allow us to create immersive virtual worlds. In simple terms, tilemaps are grids made up of tiles, where each tile represents a visual element or an interactive object in the game. By combining various tiles, we can construct beautifully designed game levels and environments. ?
To get started with tilemaps, we need appropriate tools and software. There are several options available, ranging from dedicated map editors like Tiled to integrated development environments (IDEs) such as Pyxel Edit or Aseprite. These tools provide user-friendly interfaces for creating and organizing tilesets, which are collections of tiles that can be reused throughout the game. ?
B. Getting Started with Pygame
Before diving into tilemaps, we need to make sure that Pygame is installed. Don’t worry, it’s a breeze! Just open your command prompt or terminal and enter the following command:
pip install pygame
Once Pygame is installed, we can start building our game world. The first step is to set up the Pygame window, which serves as the canvas for our game. We can achieve this by creating an instance of the pygame.display module. ?️
import pygame
pygame.init()
screen = pygame.display.set_mode((800, 600))
C. Loading and Displaying Tilemaps
Now that our window is ready, it’s time to load and display our tilemap on the screen. We’ll be working with tilemap image files, which can be easily obtained from various online resources or created using map editors. Loading a tilemap image in Pygame is super simple:
tilemap_image = pygame.image.load("tilemap.png")
Once the tilemap image is loaded, we can create a tilemap object using the pygame.Surface class and copy the tilemap image onto it. This helps us organize and structure our game world. ?
tilemap = pygame.Surface((num_columns * tile_width, num_rows * tile_height))
for row in range(num_rows):
for column in range(num_columns):
tile = get_tile_from_tilemap(row, column)
tilemap.blit(tile, (column * tile_width, row * tile_height))
With the tilemap object ready, all that’s left is to render it on the screen using the screen.blit() function. Voila! Our virtual world now comes to life. ?
screen.blit(tilemap, (0, 0))
pygame.display.flip()
II. Adding Interactivity to Tilemaps
Phew! We’ve covered the basics of tilemaps. Now it’s time to make our game world interactive and engaging. Let’s dive into the realm of player movement, adding objects and obstacles, and creating interactive tilemap elements.
A. Player Movement on Tilemaps
One of the core elements of any game is player movement. In Pygame, we can easily handle player input via keyboard controls. Whenever a key is pressed or released, Pygame provides us with events that we can listen to and respond accordingly. ⌨️
To implement player movement on tilemaps, we need to consider collision detection. We don’t want our player character to walk through walls or fall off the edges of the game world. By incorporating collision detection algorithms, we can prevent such mishaps and provide a seamless gameplay experience. ?
Additionally, animating the player character adds a touch of realism and dynamism to our game. By cycling through different frames of the player’s sprite, we can create a smooth movement effect that keeps the player engaged. ?♀️
B. Adding Objects and Obstacles
A game world is incomplete without interactive objects and challenging obstacles. Think treasures, keys, enemies, and more! Adding these elements spice up the gameplay and create opportunities for engaging experiences. ??
To incorporate objects and obstacles, we need to design interactive entities and implement collision detection between the player and these elements. This allows for scoring points, collecting items, battling enemies, or triggering events based on specific actions performed by the player. ?
Furthermore, implementing game logic is crucial for creating win/lose conditions and level progression. By setting clear objectives and defining the rules of the game, we can offer players a captivating experience and keep them coming back for more. ?
C. Creating Interactive Tilemap Elements
Now, let’s take our game to the next level by introducing interactive tilemap elements. Imagine unlocking secret doors or triggering events by stepping on specific tiles. The possibilities are endless! ??
By assigning properties to different tiles in our tileset, we can create doors, switches, warp points, or even dynamic tile animations. Implementing the corresponding logic allows us to create intricate puzzles, hidden passages, and seamless transitions between different areas of the game world. ?
Level design plays a crucial role here. By thoughtfully arranging tiles and considering visual appeal, we can create visually pleasing and challenging levels that keep players engaged and excited to explore. ?️
Sample Program Code – Game Development (Pygame)
import pygame
from pygame.locals import *
# Initialize the pygame library
pygame.init()
# Set up the window
WINDOW_WIDTH = 800
WINDOW_HEIGHT = 600
window = pygame.display.set_mode((WINDOW_WIDTH, WINDOW_HEIGHT))
pygame.display.set_caption("Tilemap Example")
# Set up the game clock
clock = pygame.time.Clock()
# Load the tilemap image and tile size
tilemap_image = pygame.image.load("tilemap.png")
TILE_SIZE = 32
# Define the tilemap layout
tilemap_data = [
[1, 1, 1, 1, 1, 1, 1, 1, 1, 1],
[1, 0, 0, 0, 0, 0, 0, 0, 0, 1],
[1, 0, 0, 0, 0, 0, 0, 0, 0, 1],
[1, 0, 0, 0, 0, 0, 0, 0, 0, 1],
[1, 1, 1, 1, 1, 1, 1, 1, 1, 1]
]
def draw_tile(x, y, tile_index):
window.blit(tilemap_image, (x * TILE_SIZE, y * TILE_SIZE), (tile_index * TILE_SIZE, 0, TILE_SIZE, TILE_SIZE))
# Game loop
running = True
while running:
# Handle events
for event in pygame.event.get():
if event.type == QUIT:
running = False
# Clear the window
window.fill((255, 255, 255))
# Draw the tilemap
for y, row in enumerate(tilemap_data):
for x, tile in enumerate(row):
draw_tile(x, y, tile)
# Update the display
pygame.display.flip()
# Limit the frame rate
clock.tick(60)
# Clean up the pygame library
pygame.quit()
Program Output:
A window is displayed with a tilemap rendered on it. The tilemap is composed of tiles from the “tilemap.png” image file. The tilemap_data 2D list defines the layout of the tilemap. Each element represents a tile index. The program continuously updates the display and handles events until the user closes the window.
Program Detailed Explanation:
The program first imports the necessary modules from pygame.
To start, the pygame library is initialized using `pygame.init()`.
The window’s dimensions are set using `WINDOW_WIDTH` and `WINDOW_HEIGHT` variables. A window is created with the specified dimensions using `pygame.display.set_mode()`. A caption for the window is set using `pygame.display.set_caption()`.
The game clock is set up using `pygame.time.Clock()`. This clock will be used to limit the frame rate.
The tilemap image is loaded using `pygame.image.load()`, and the tile size is defined as `TILE_SIZE`.
The variable `tilemap_data` is a 2D list that represents the layout of the tilemap. Each element in the list represents a tile index. In this example, a simple tile layout is defined with some solid tiles (represented by 1) and some empty tiles (represented by 0).
The `draw_tile()` function is defined to draw a tile on the window. It takes the position of the tile (x, y) and the tile index as arguments. The `window.blit()` function is used to draw a portion of the `tilemap_image` on the window at the specified position.
The main game loop runs while the `running` variable is `True`. This loop continually updates the display and handles events.
Inside the game loop, `pygame.event.get()` is called to retrieve a list of events. The loop then iterates over each event and checks if its type is `QUIT`. If it is, the `running` variable is set to `False` to exit the loop and end the program.
At the start of each iteration of the main loop, the window is cleared using `window.fill()` to fill it with white color.
The tilemap is drawn by iterating over each row and column of the `tilemap_data` list using nested `for` loops. The `enumerate()` function is used to get both the index and value of each row and tile. Then, the `draw_tile()` function is called to draw each tile.
After the tilemap is drawn, `pygame.display.flip()` is called to update the display and show the changes on the screen.
Finally, the frame rate is limited to 60 frames per second using `clock.tick(60)` to ensure smooth gameplay.
Once the game loop exits (i.e., when the user closes the window), the pygame library is cleaned up using `pygame.quit()`.